
🇺🇸 🇪🇸 🇫🇷 🇷🇺
Learn a New Language by Swiping on Videos
Learn a New Language by Swiping on Videos
WordTalk is the Tiktok of Language Learning.
Swipe, Save, and Remember Hundreds of New Words!
Appify helps you to strengthen your vocabulary in a fun way using cutting-edge technologies

Add up all the time you swipe on Social Media
For the average person, it's 2+ Hours Per day
Spend just 1% of that time on WordTalk
And you can remember hundreds of new words
As easily as Tiktok, as effectively as flashcards!
Add up all the time you swipe on Social Media
For the average person, it's 2+ Hours Per day
Spend just 1% of that time on WordTalk
And you can remember hundreds of new words
As easily as Tiktok, as effectively as flashcards!
Add up all the time you swipe on Social Media
For the average person, it's 2+ Hours Per day
Spend just 1% of that time on WordTalk
And you can remember hundreds of new words
As easily as Tiktok, as effectively as flashcards!


Discover vocabulary
Engaging videos with native pronunciation
You can write a plain text, add images, and record audio notes. Use how you prefer
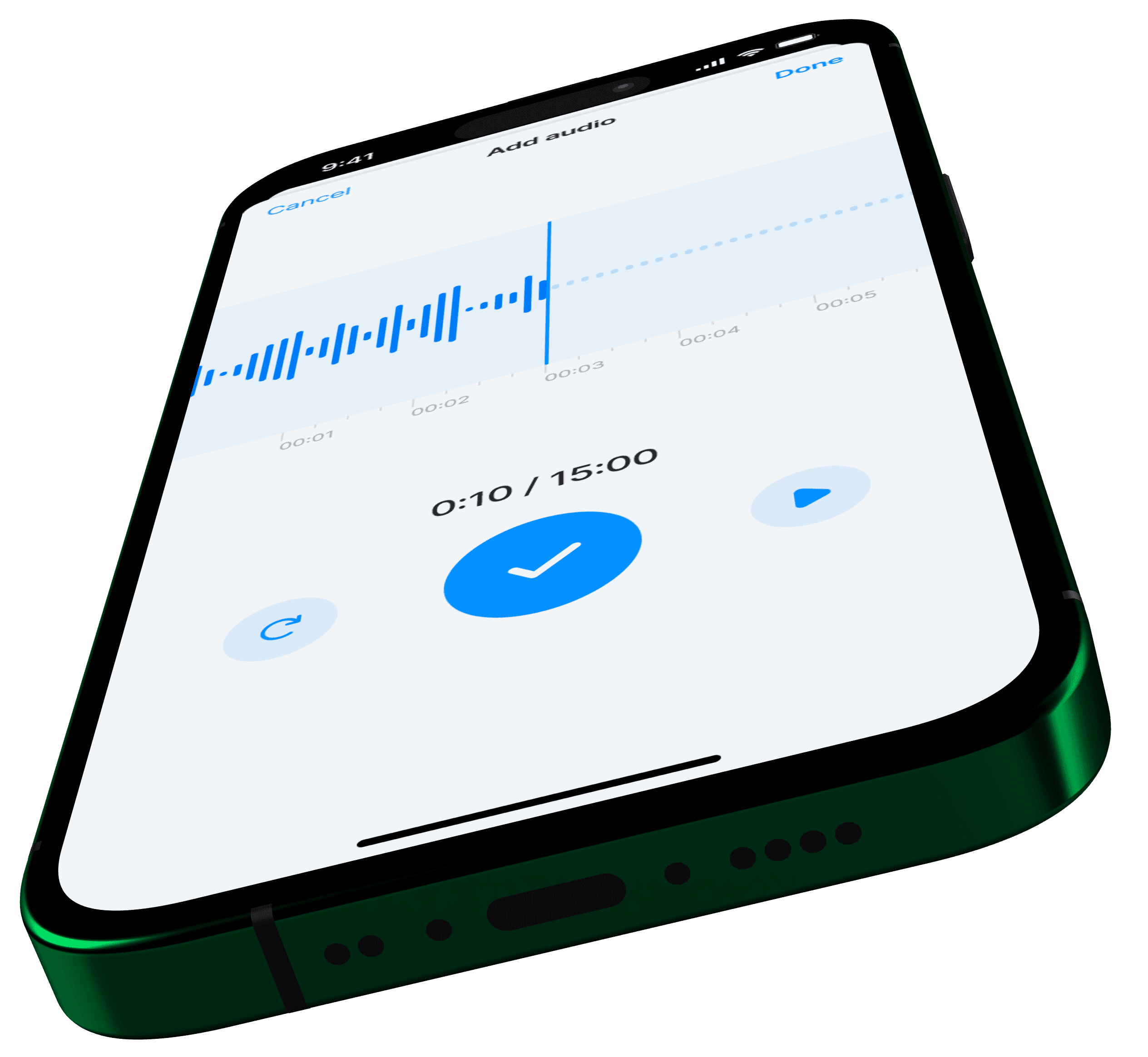
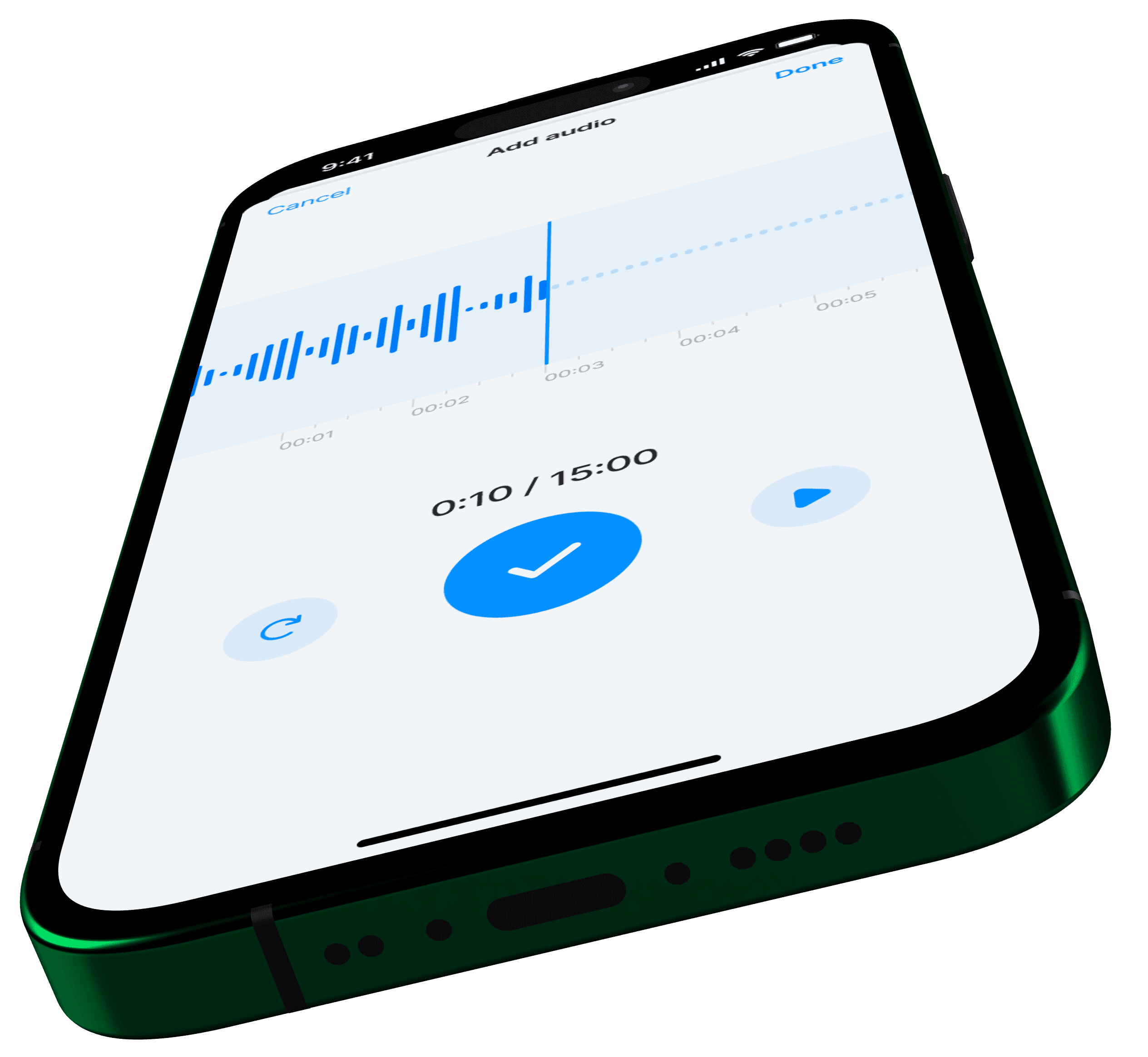
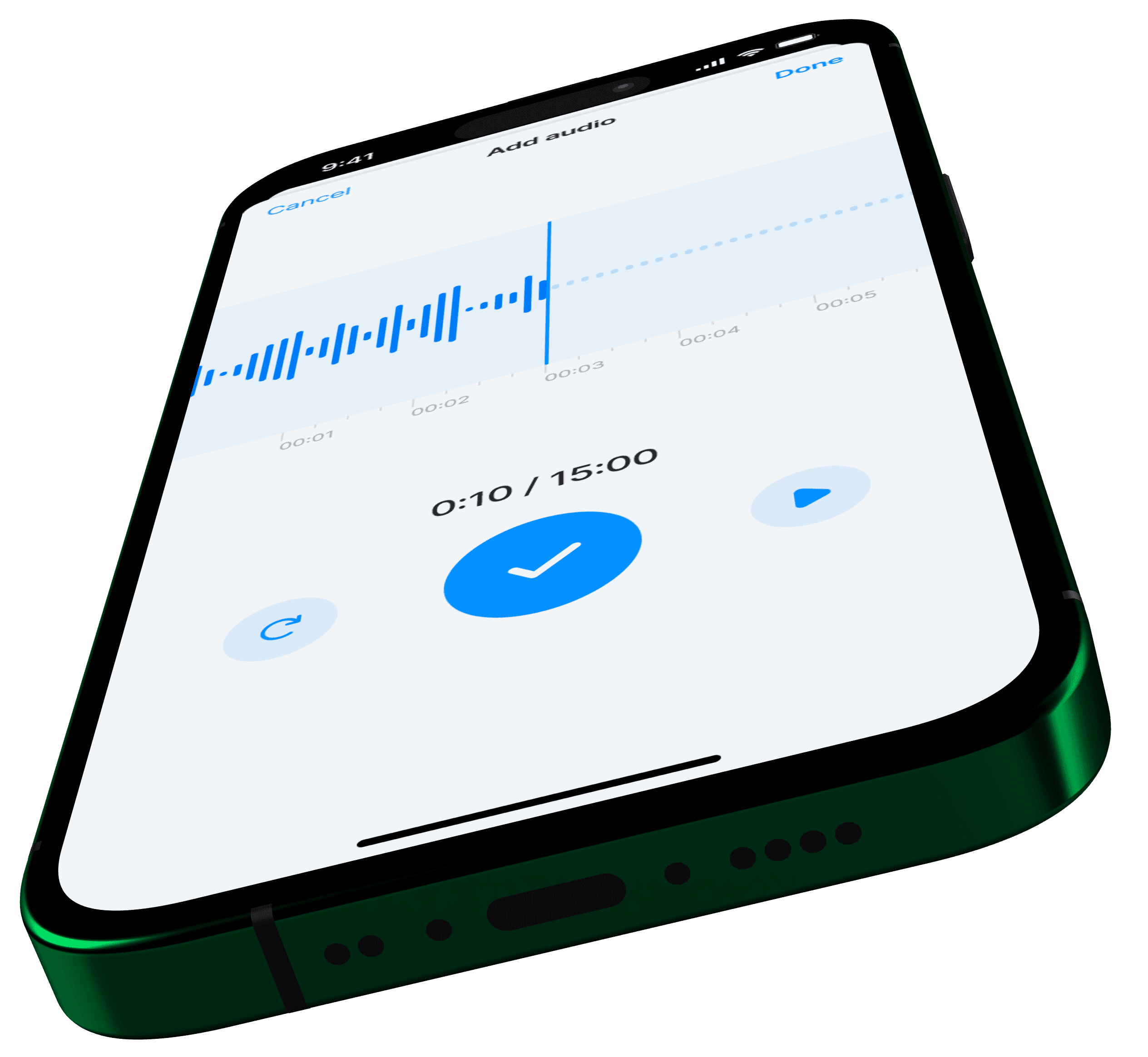
Notifications
Stay consistent with
reminders
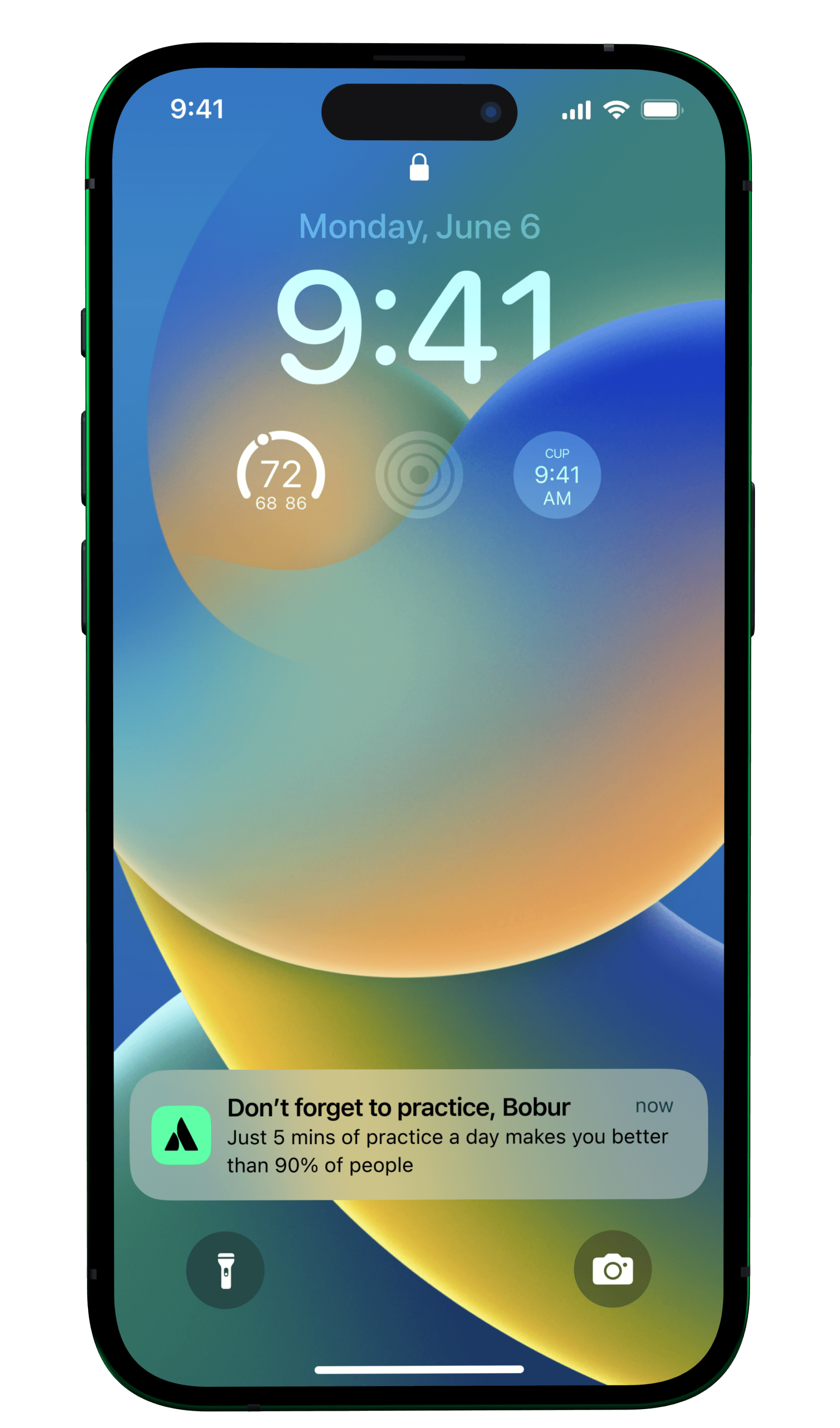
Notifications
Stay consistent with
reminders
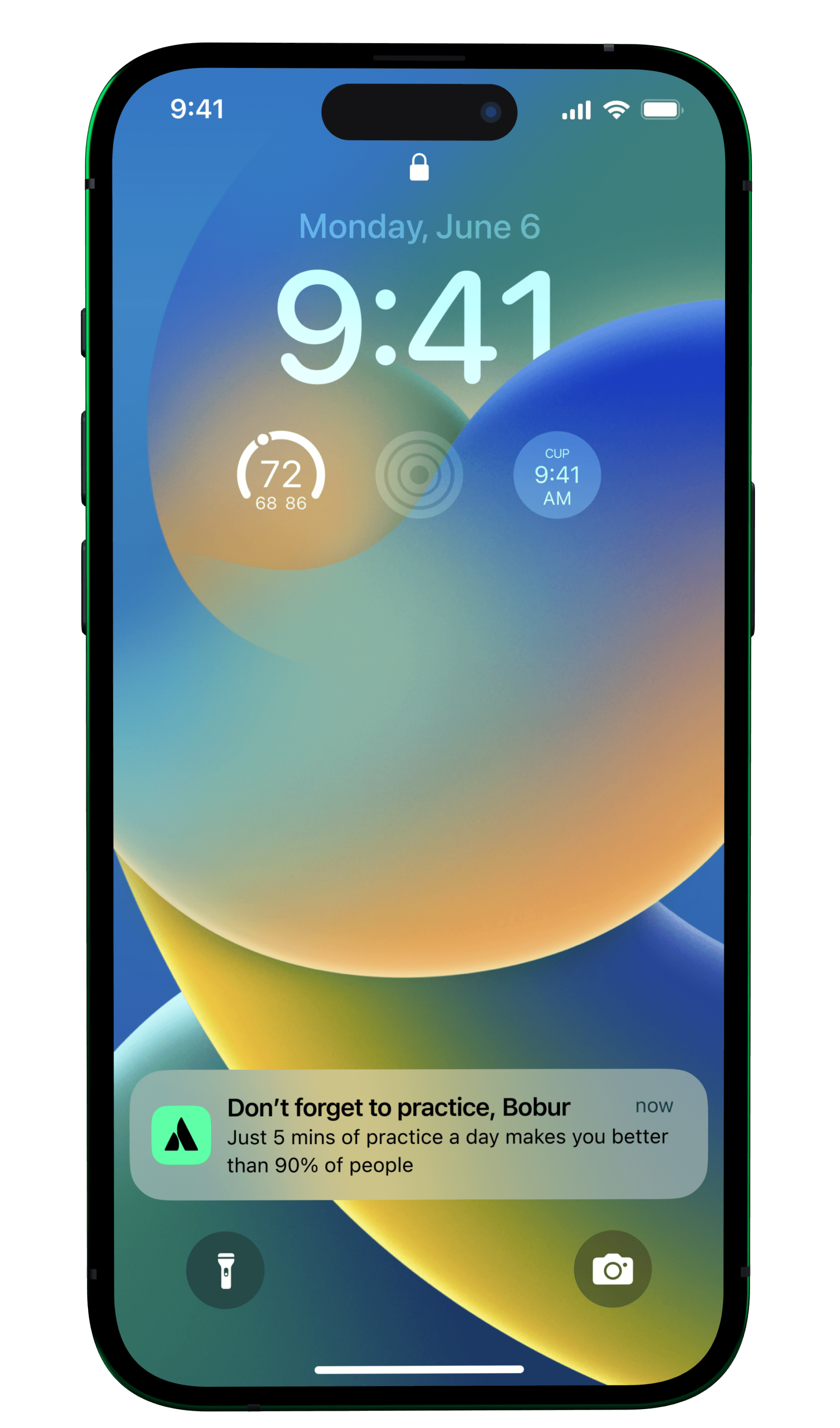
Notifications
Stay consistent with
reminders
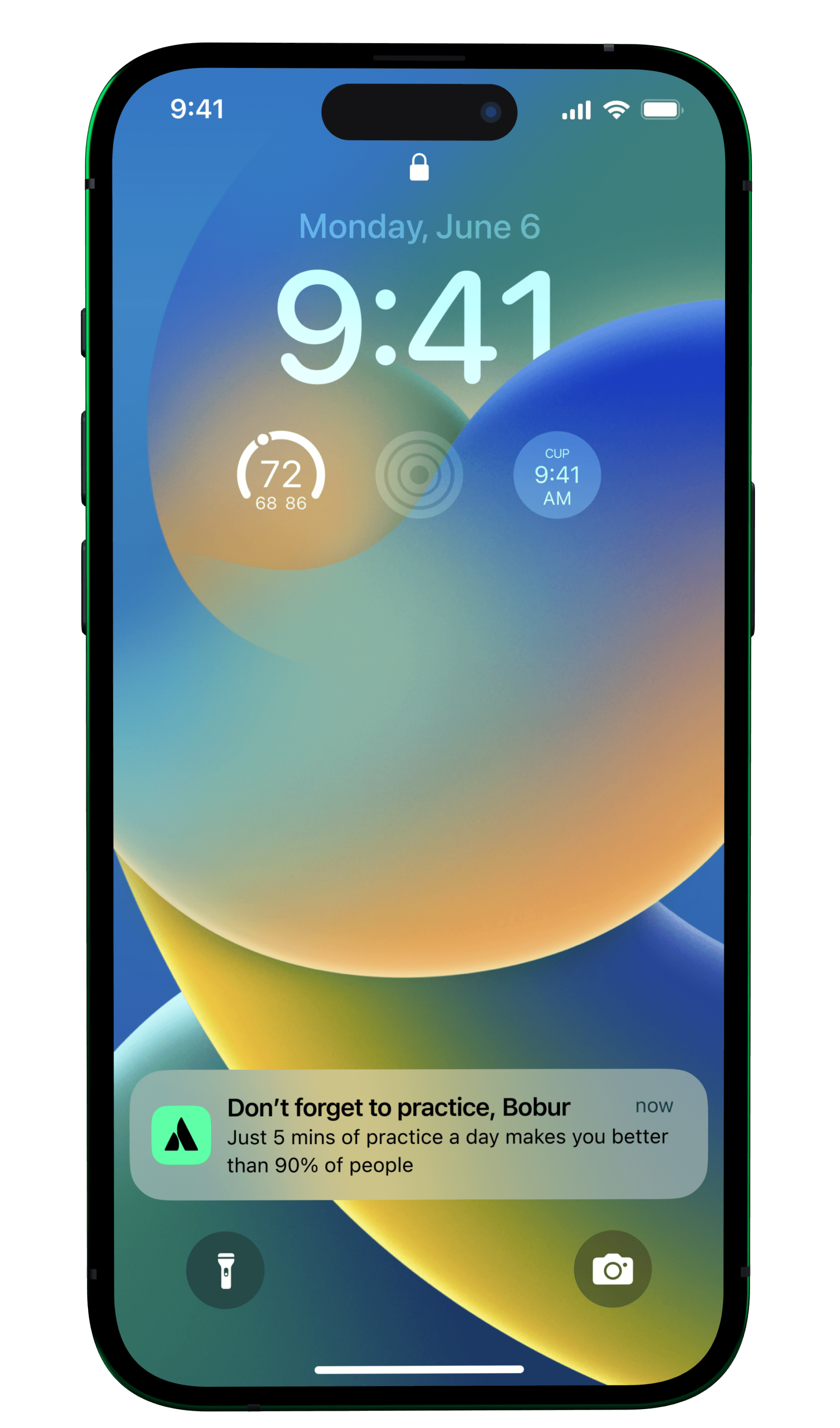
track your progress
Review & Master Video Flashcards
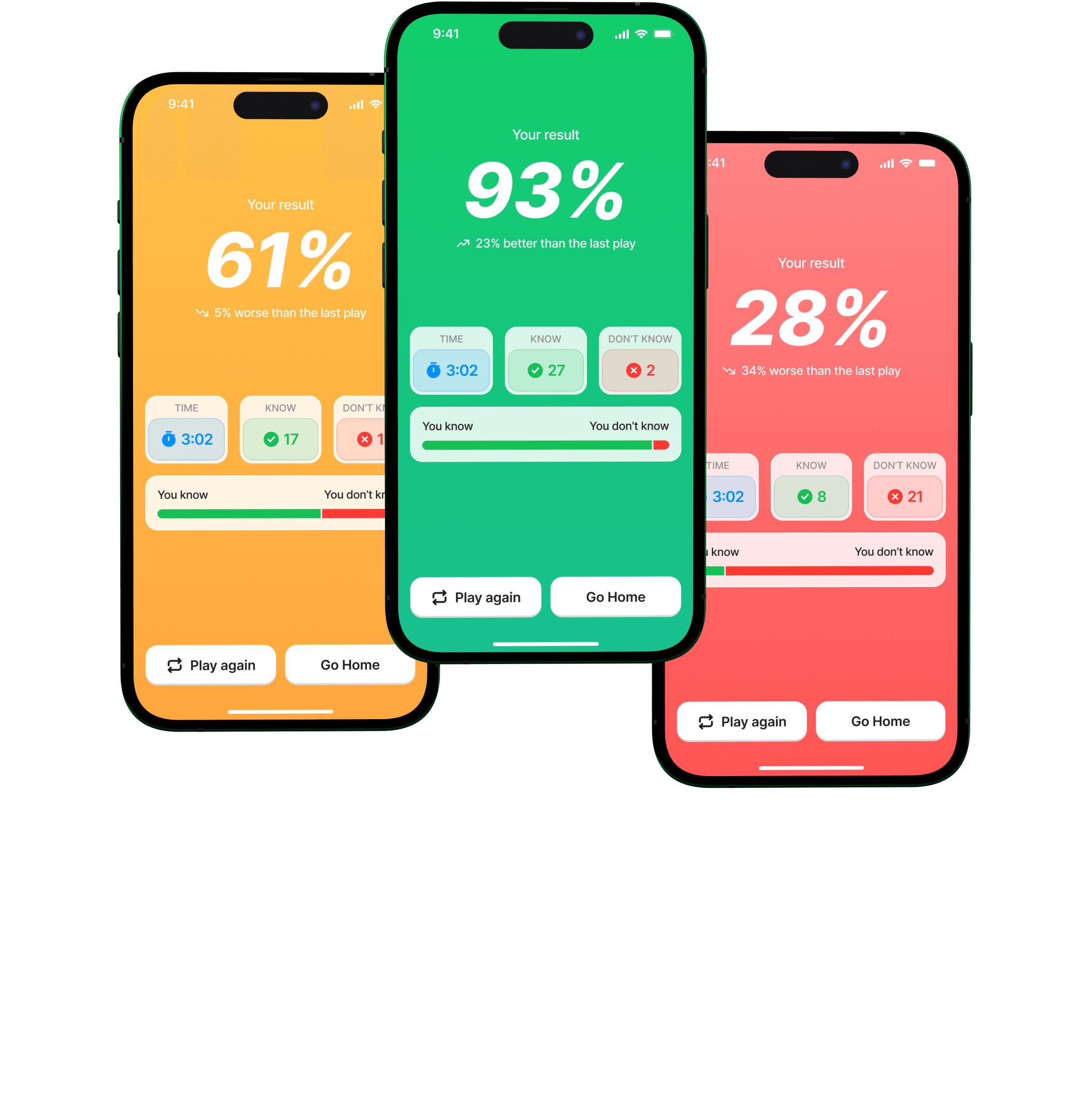
track your progress
Review & Master Video Flashcards
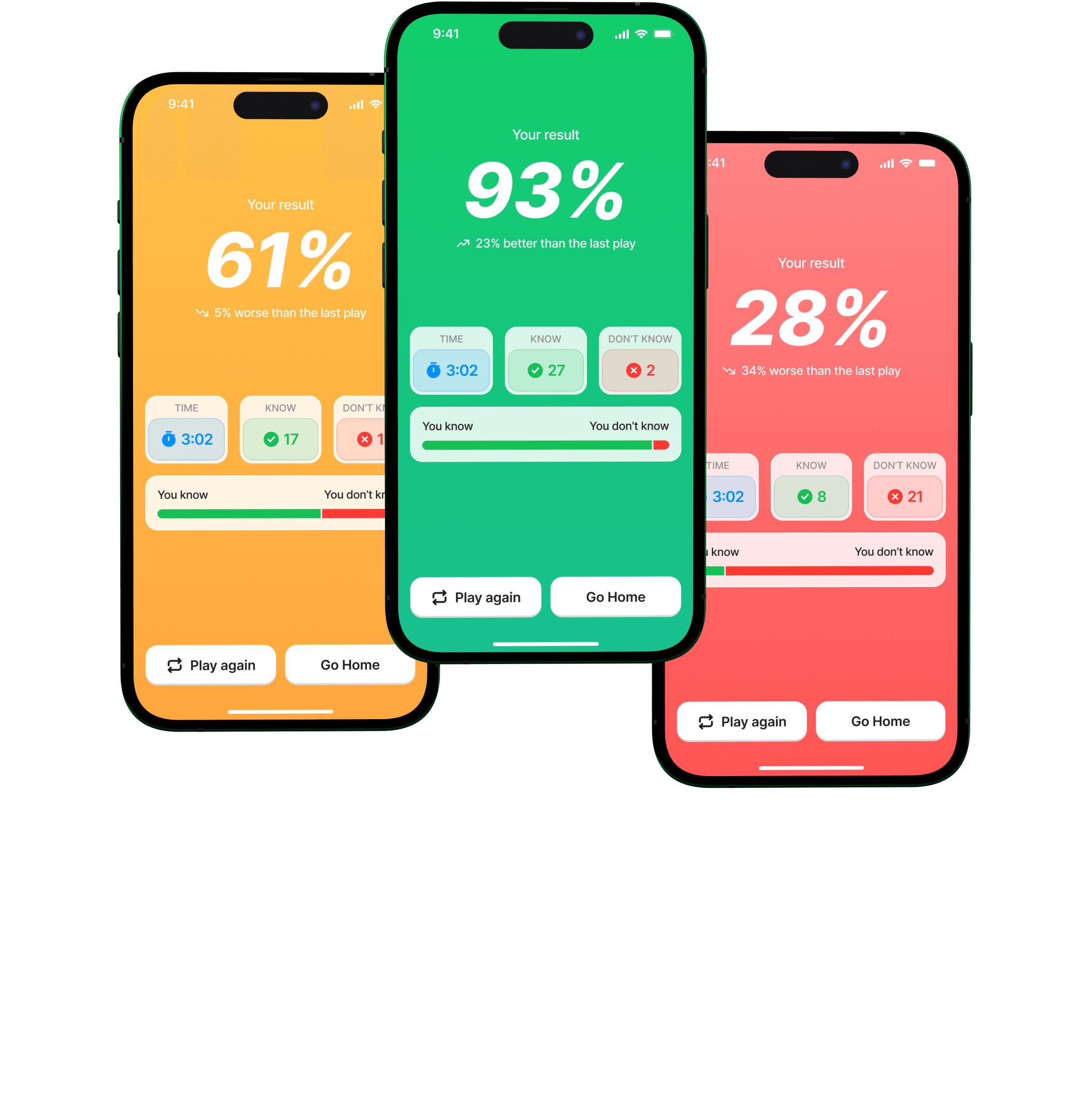
track your progress
Review & Master Video Flashcards
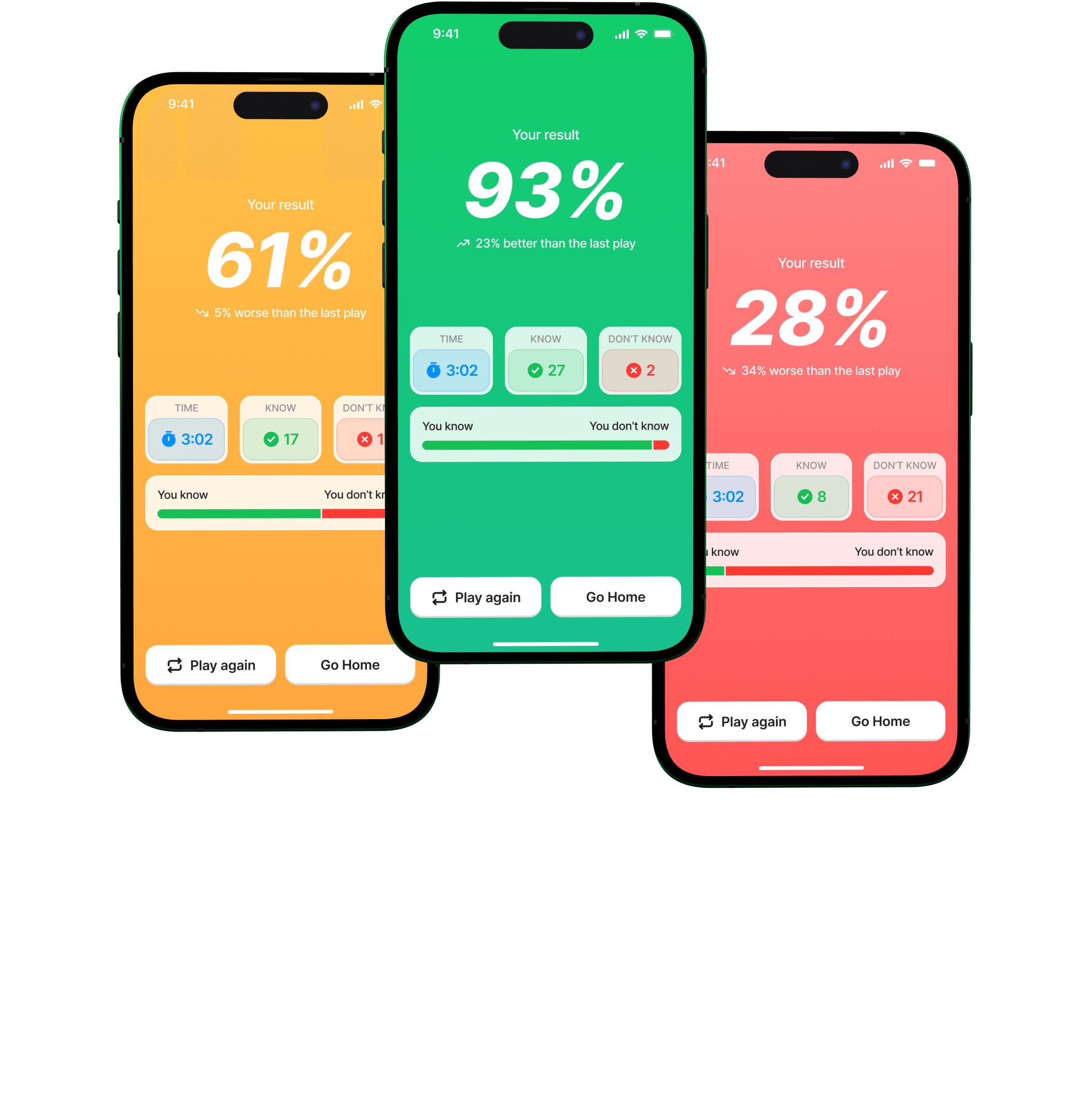
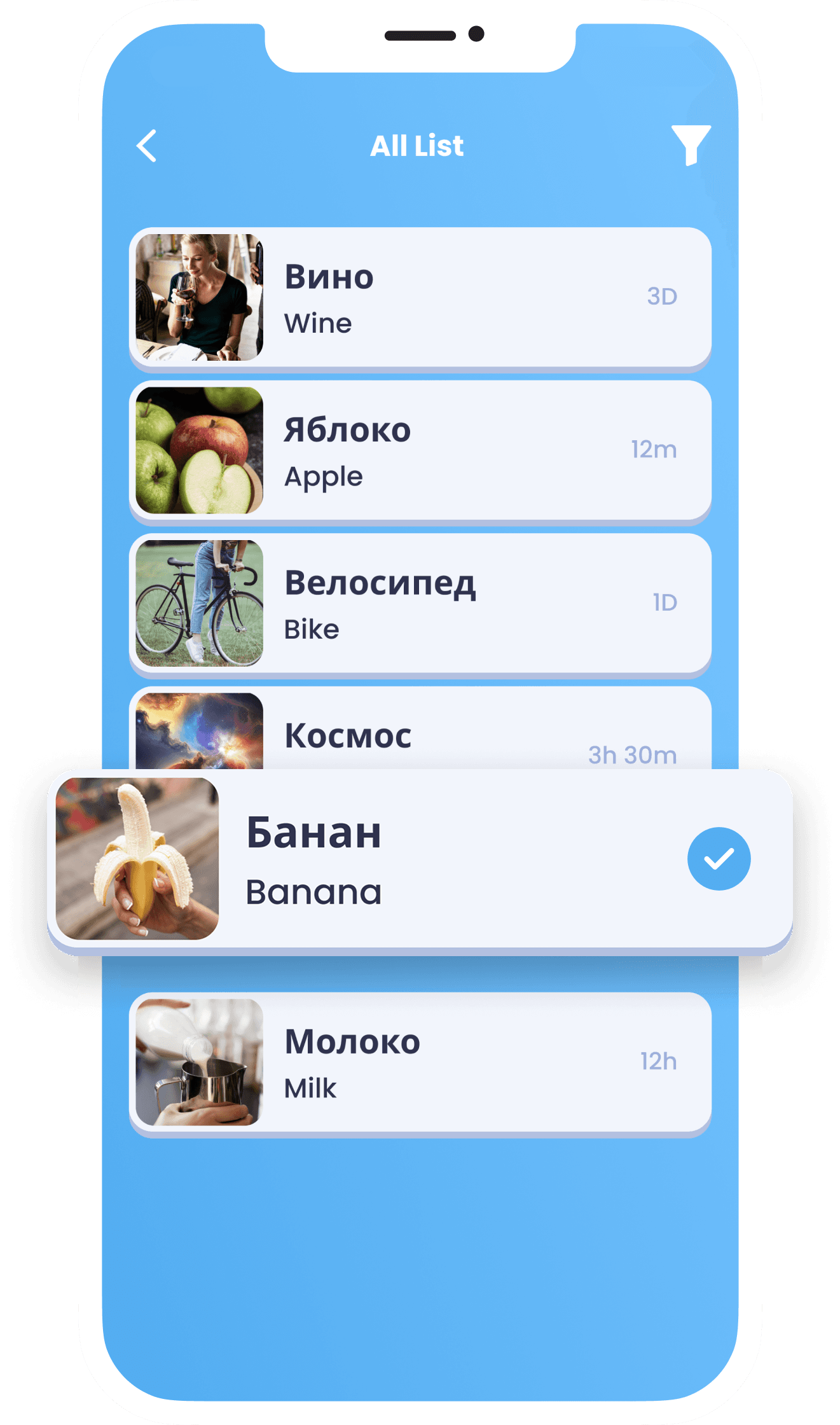
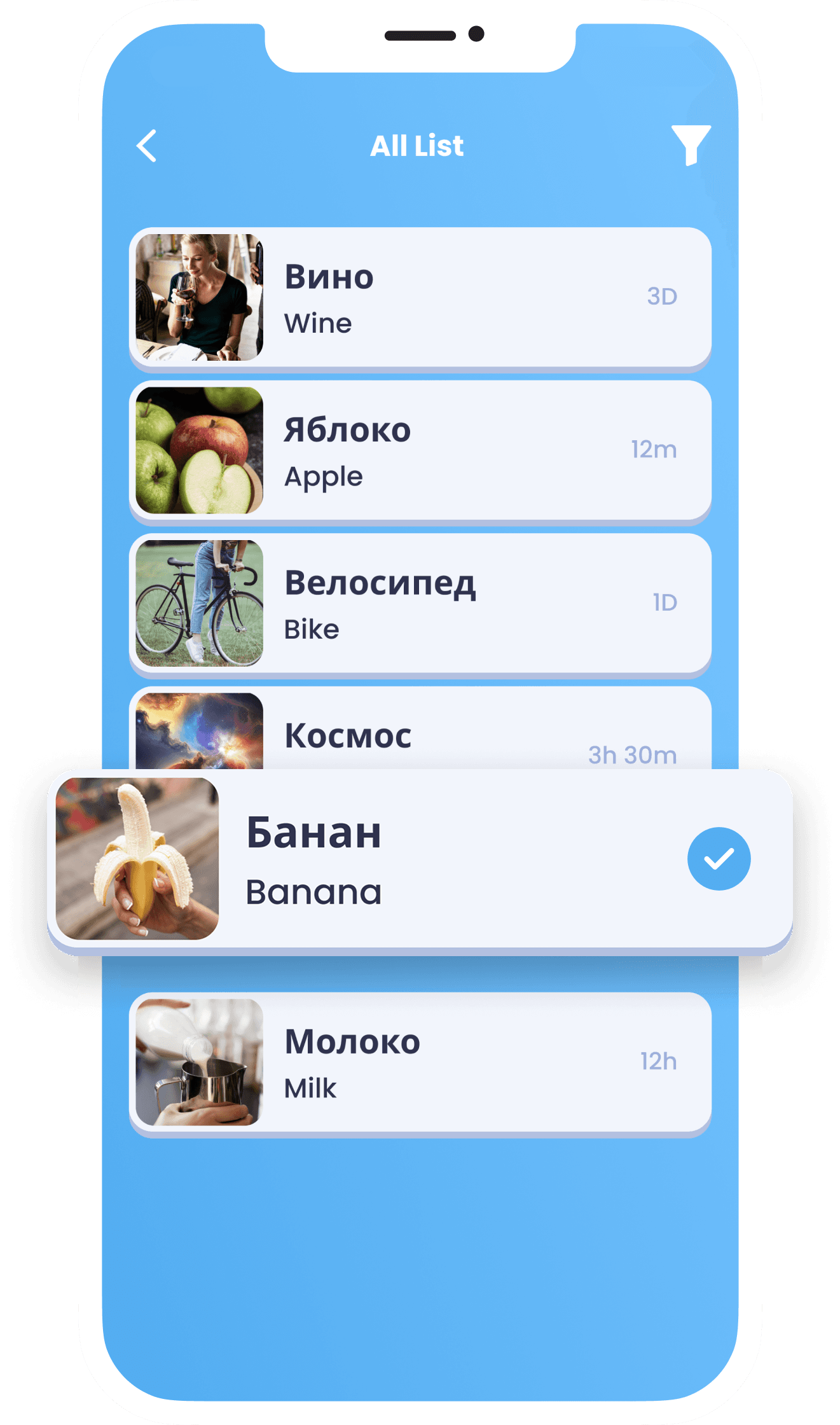
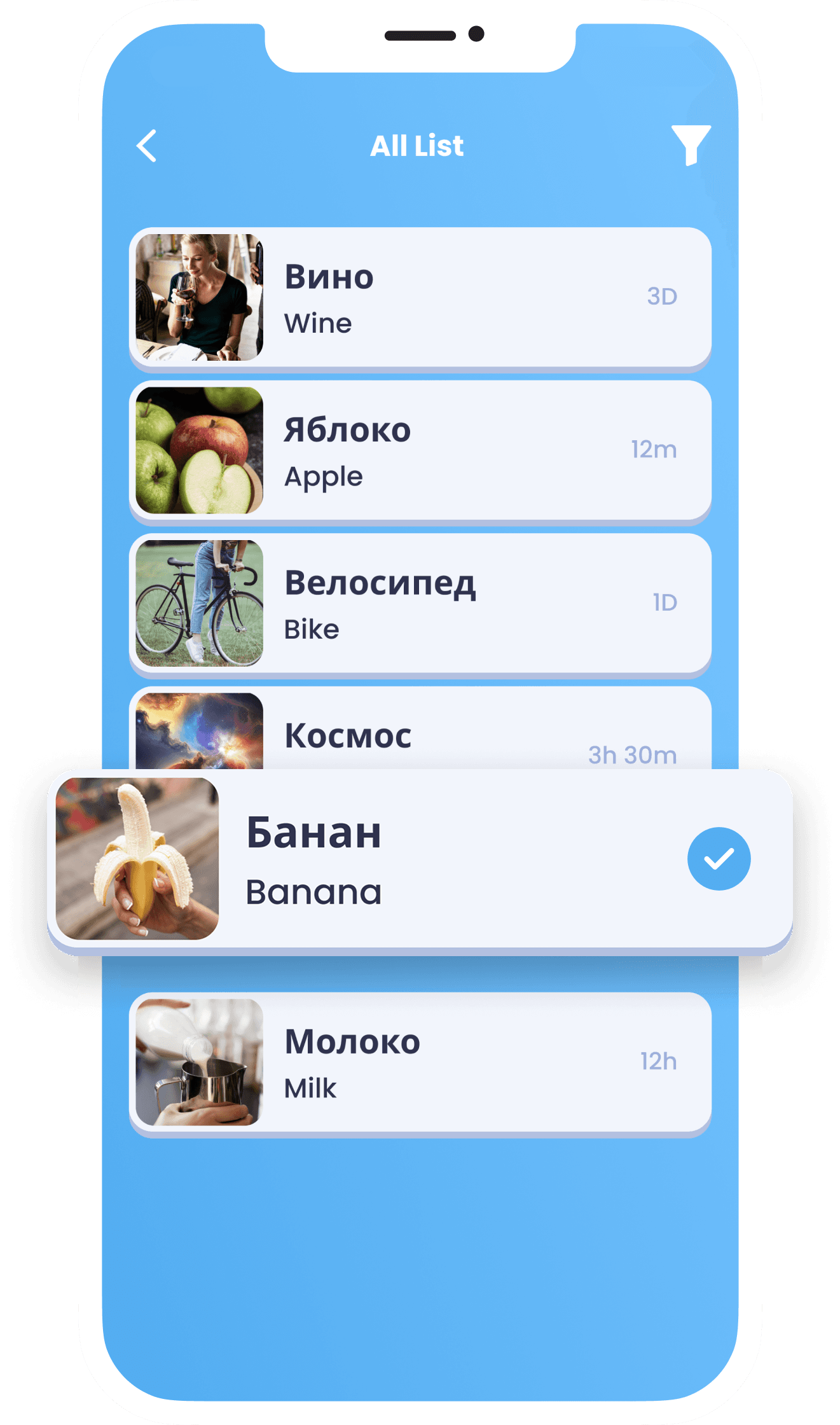
Expand your knowledge
Build a library of new words
The age of video is here,
How WordTalk Works
Start improving your vocabulary in minutes
How WordTalk Works
Start improving your vocabulary in minutes
How WordTalk Works
Start improving your vocabulary in minutes
1
Choose Your Language
Select from our growing number of languages & your current level - you can change this at any time
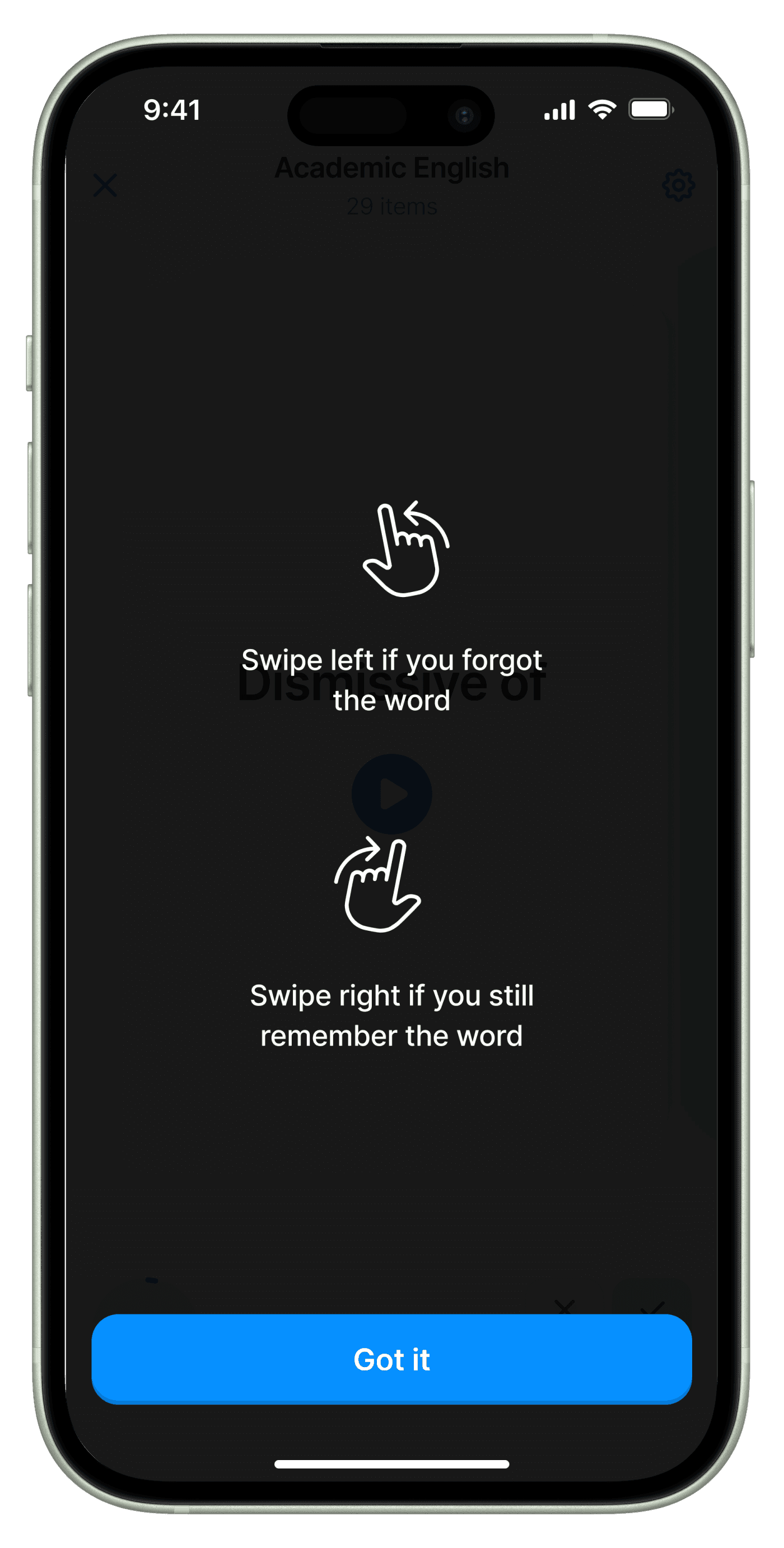
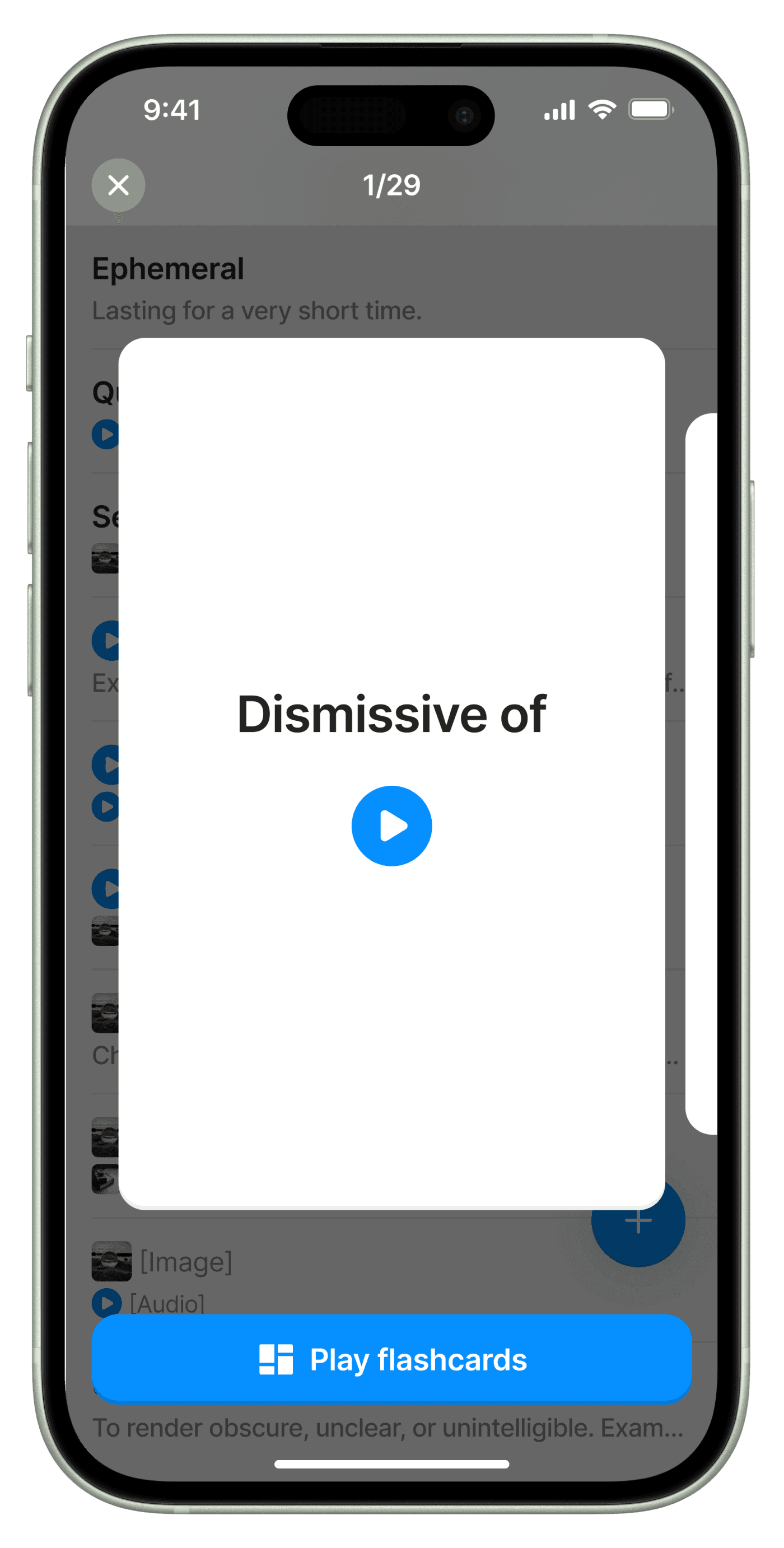
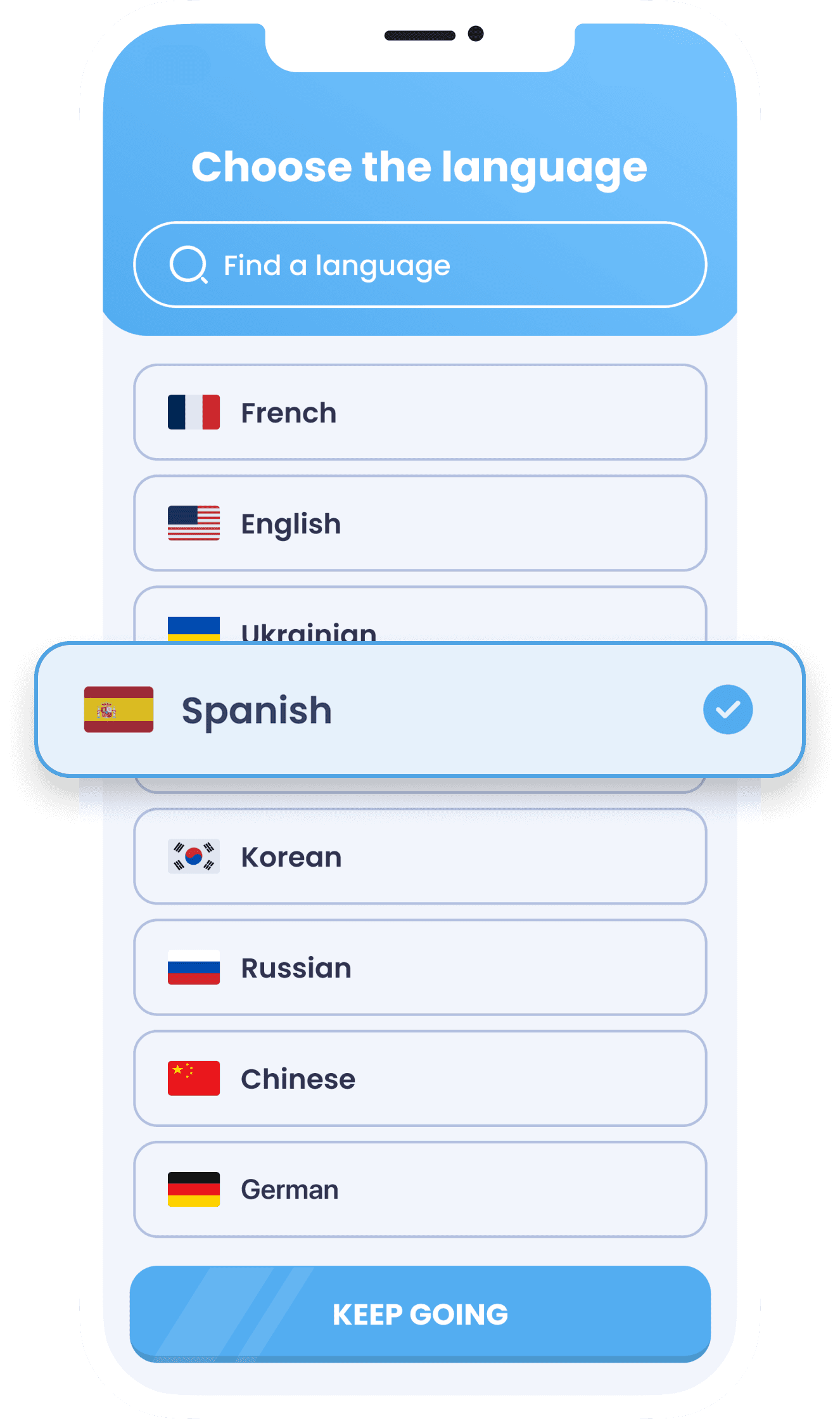
1
Choose Your Language
Select from our growing number of languages & your current level - you can change this at any time
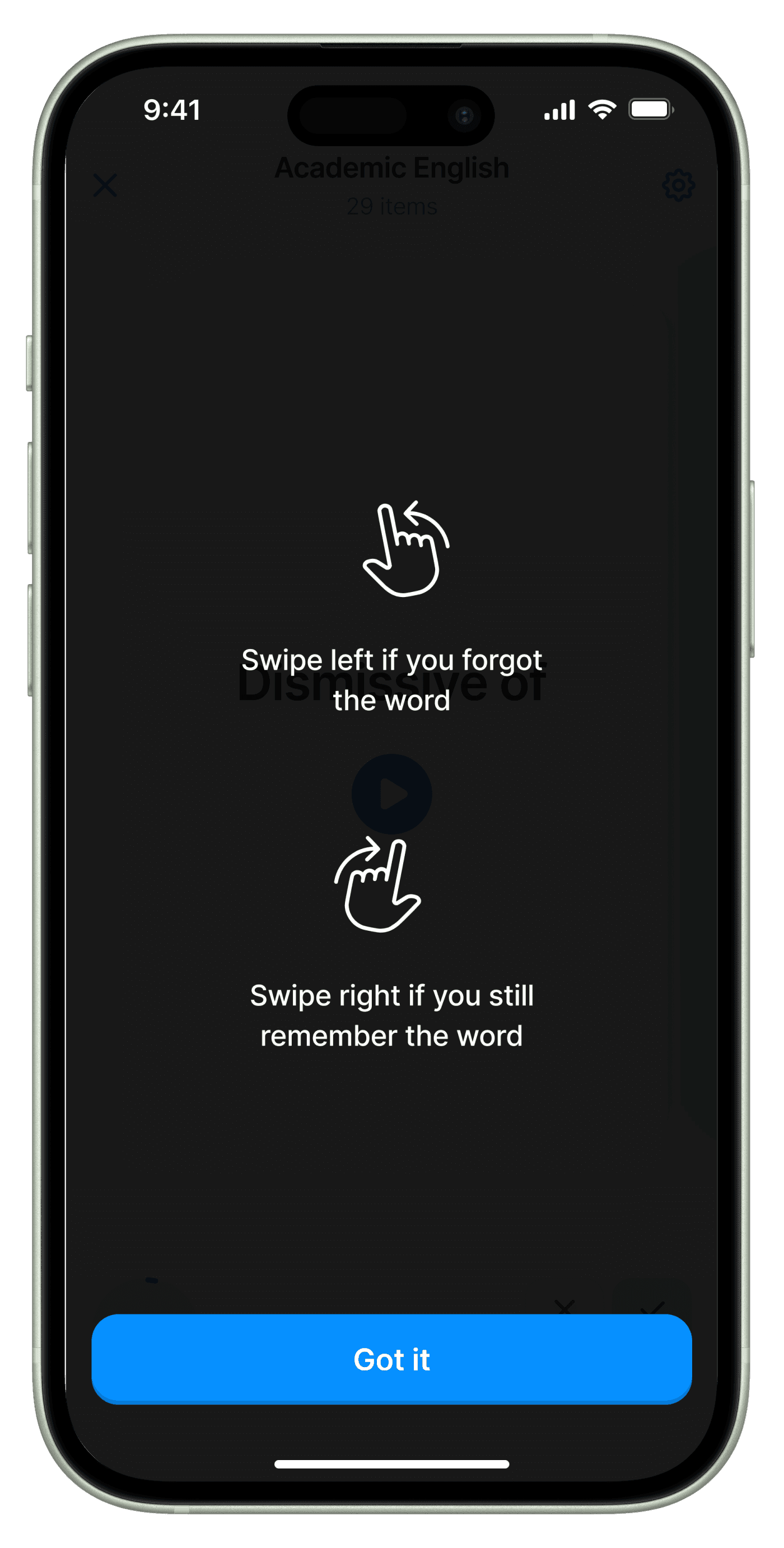
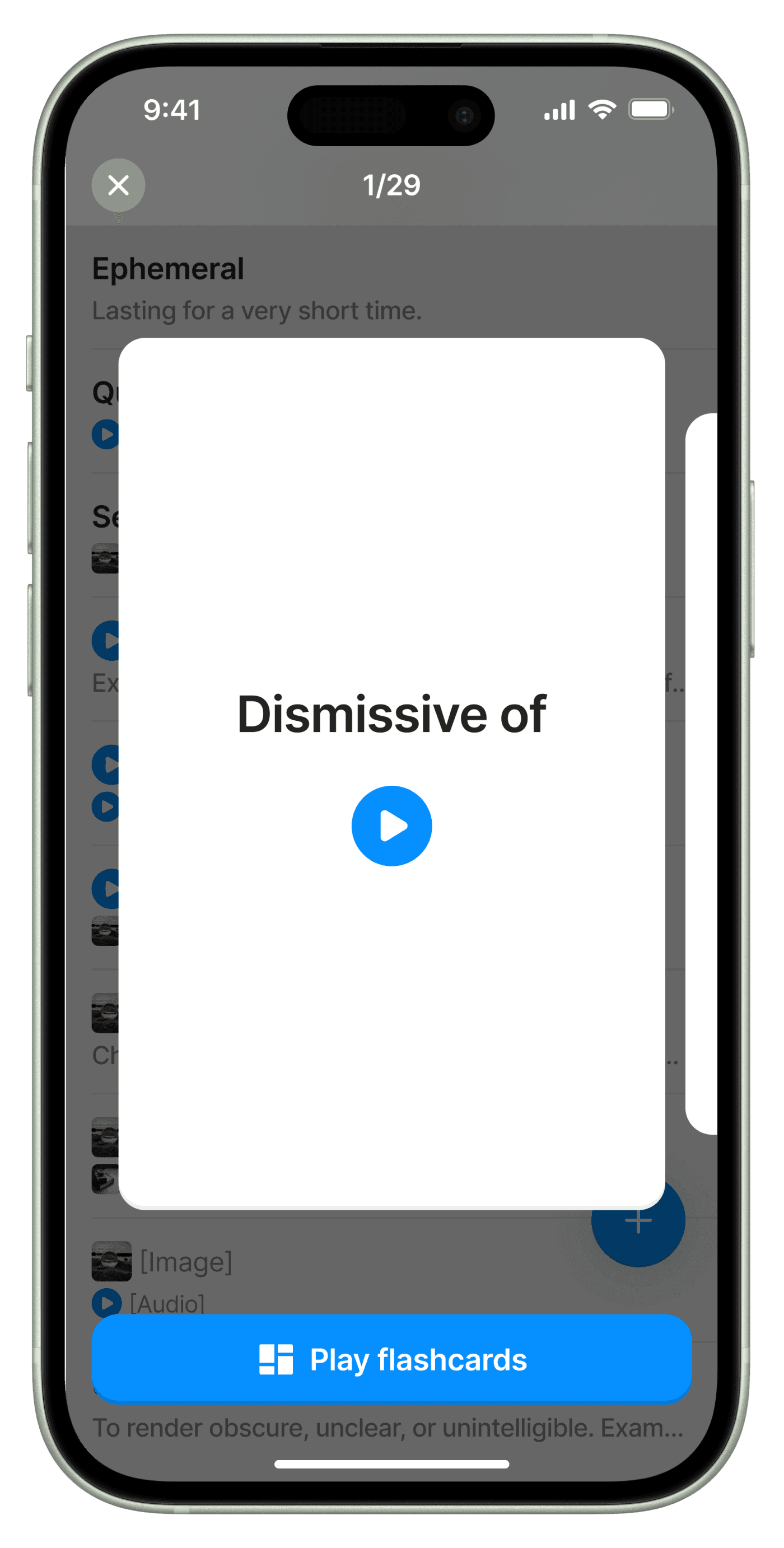
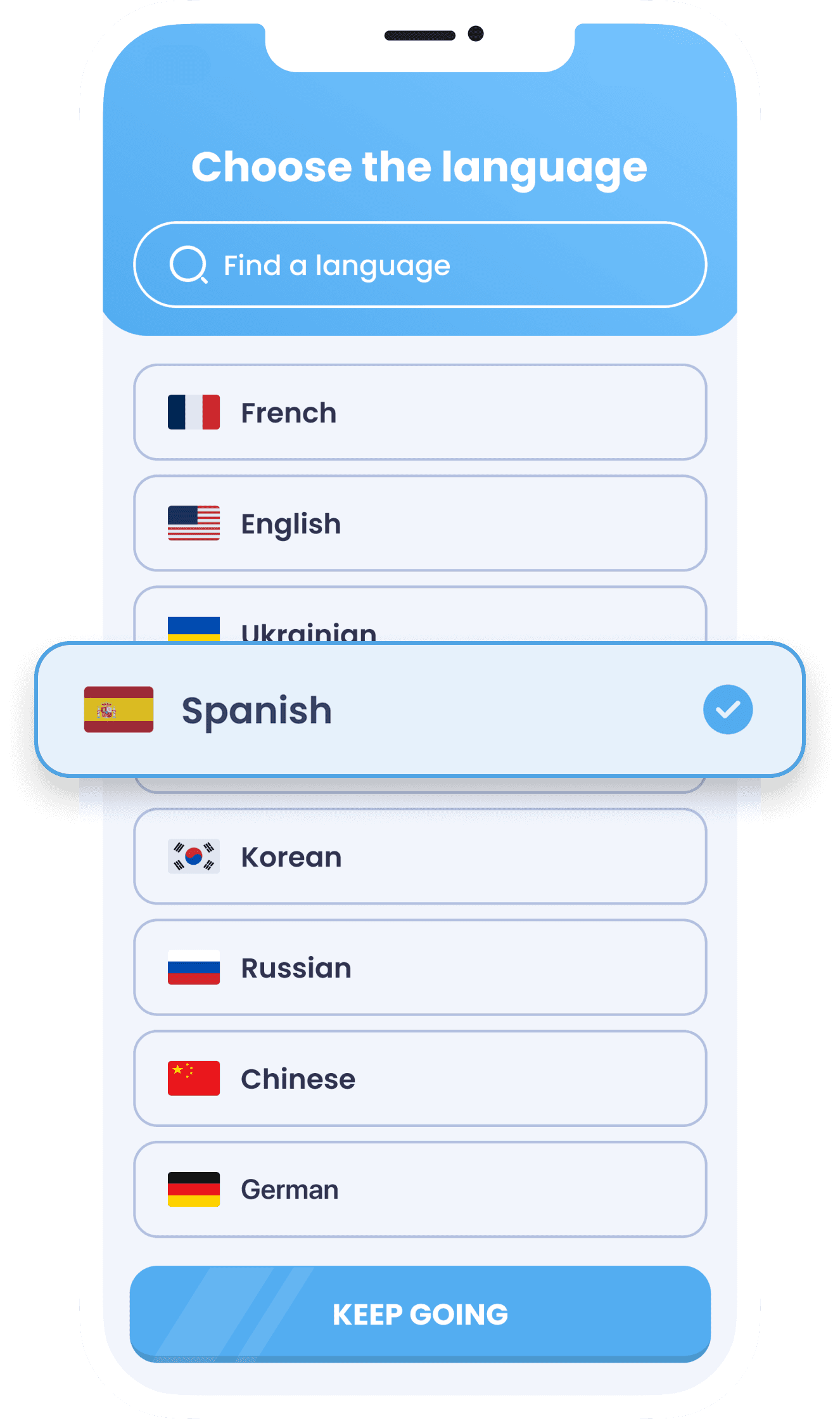
1
Choose Your Language
Select from our growing number of languages & your current level - you can change this at any time
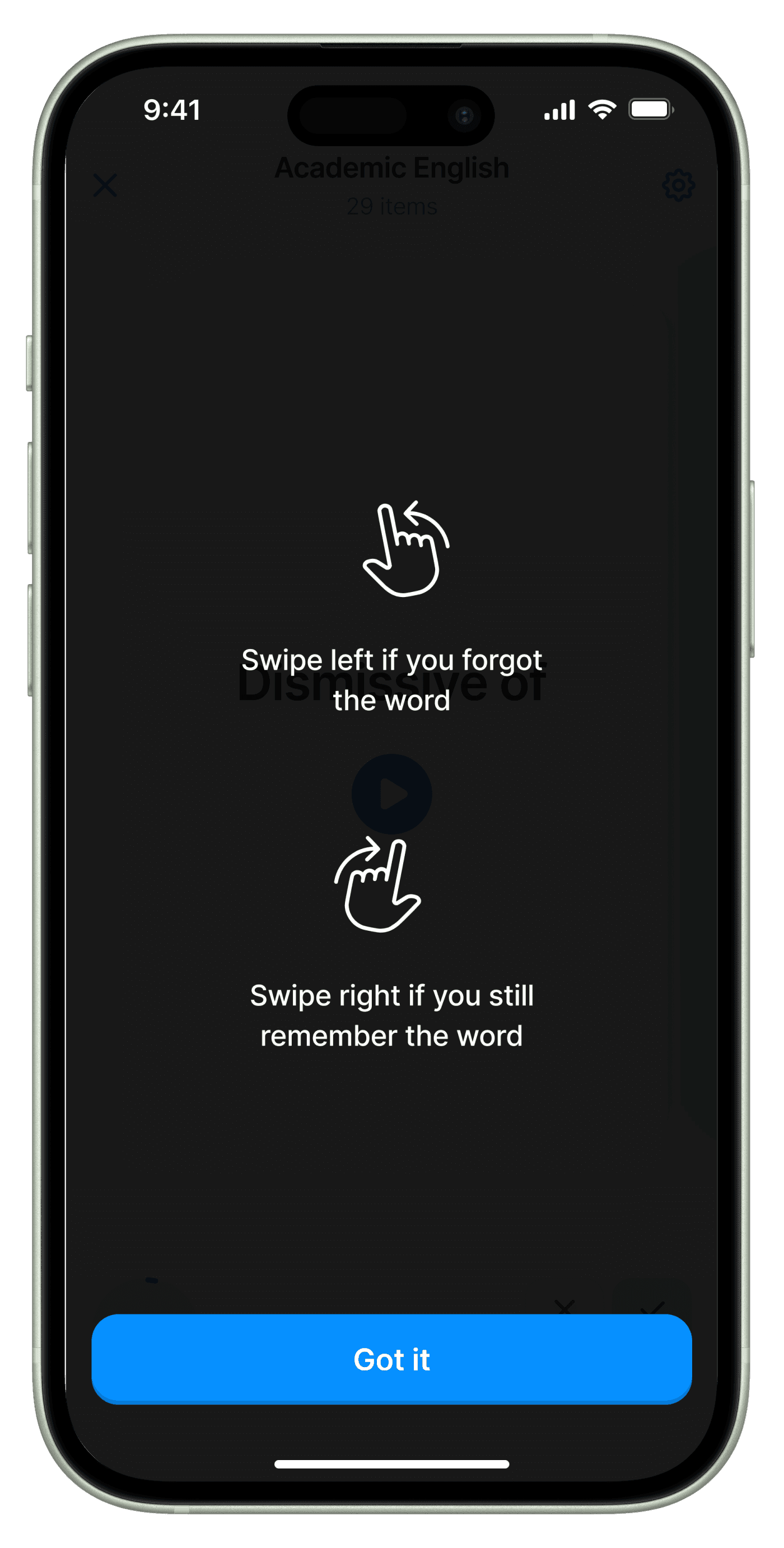
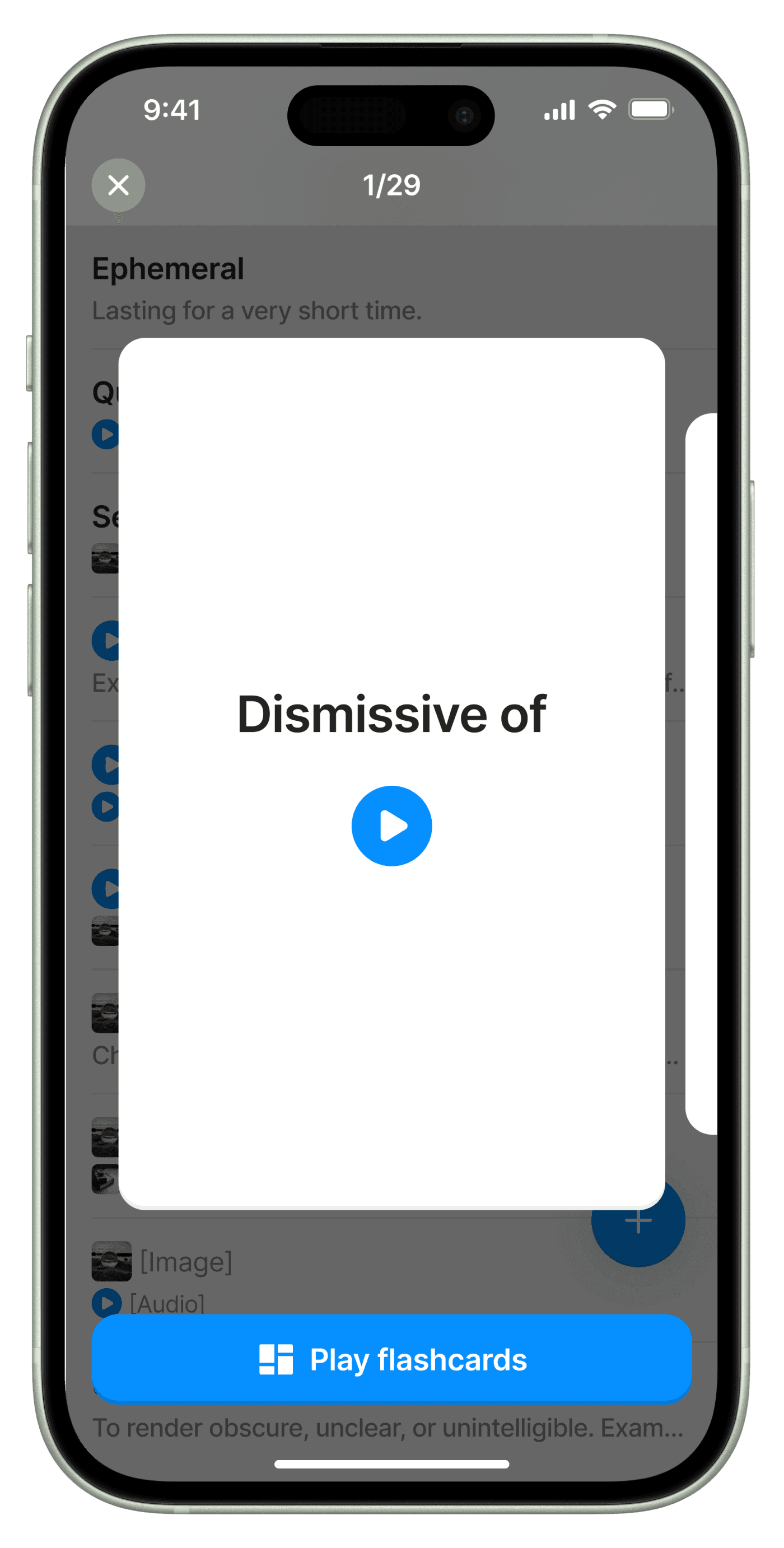
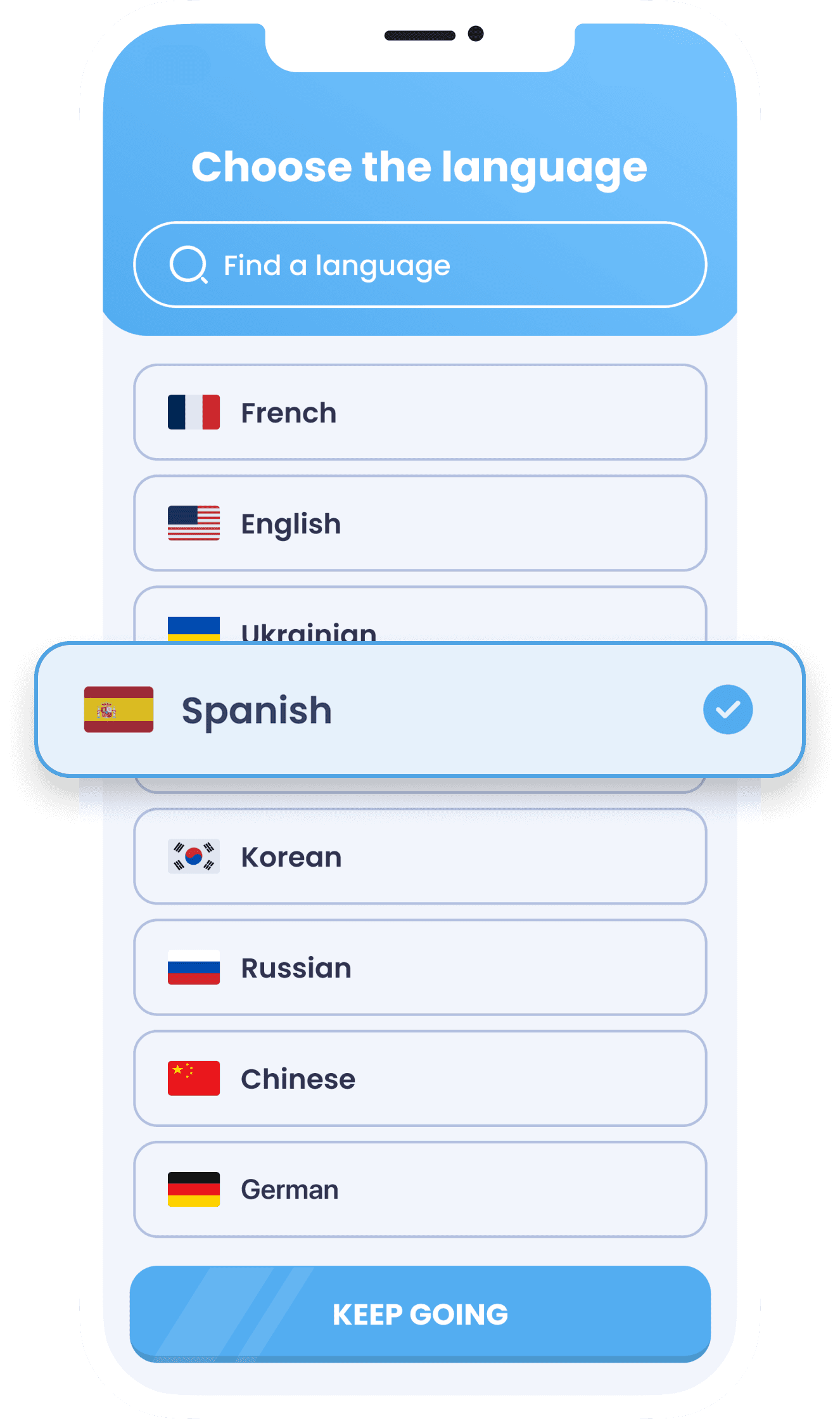
2
Swipe & Save
Swipe and listen to videos with native pronunciation. One tap adds each word to your library for review
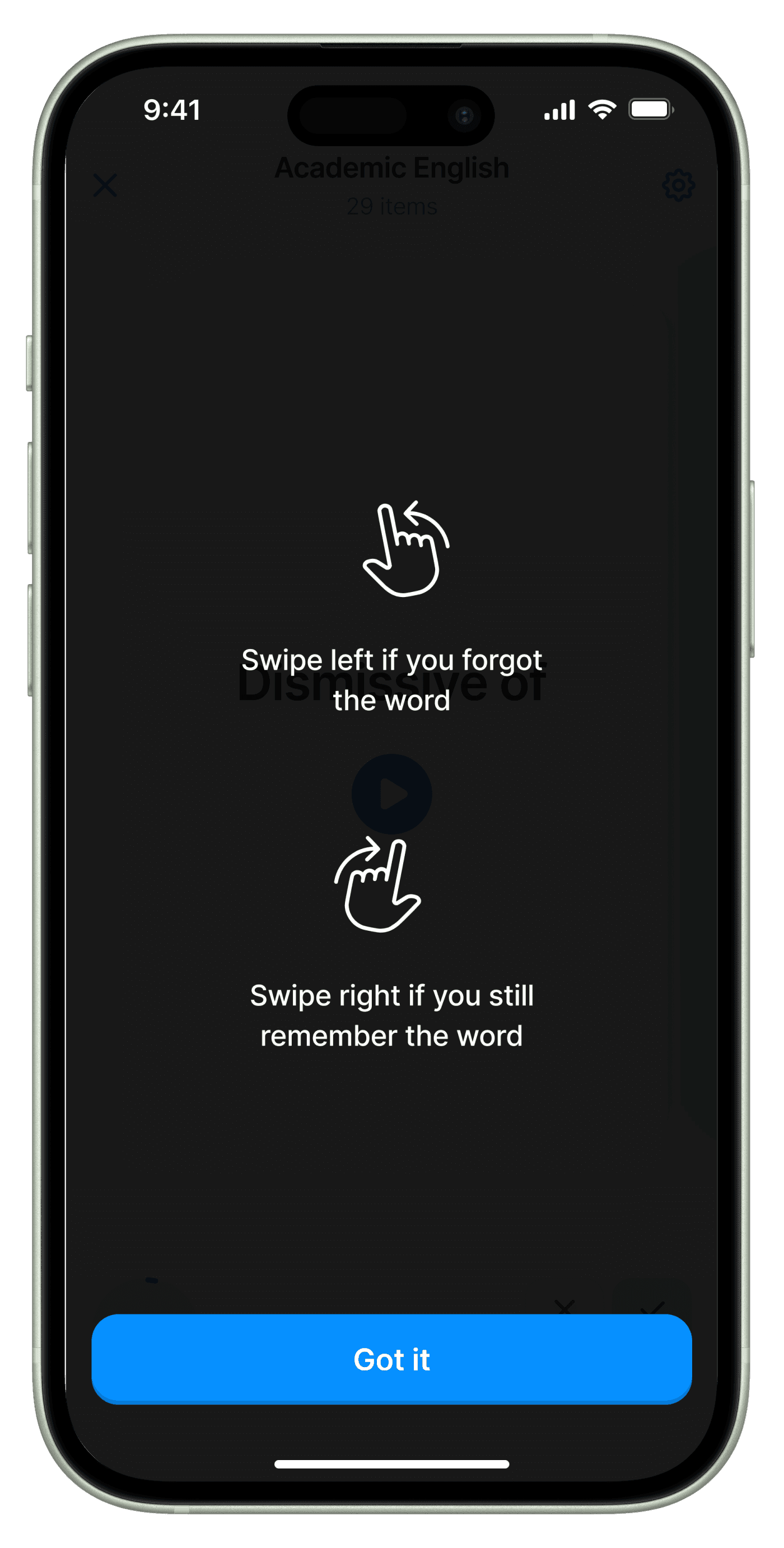
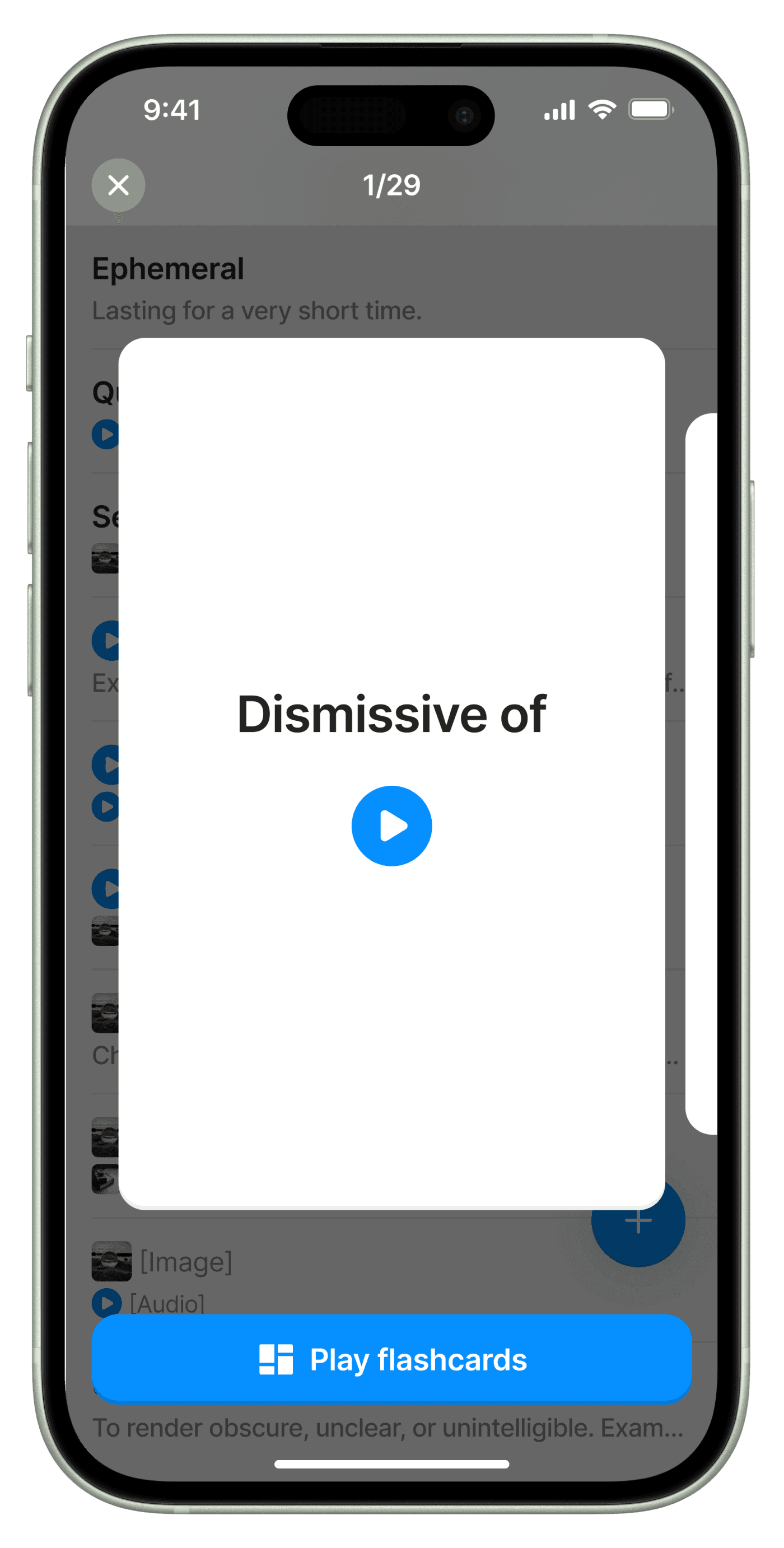
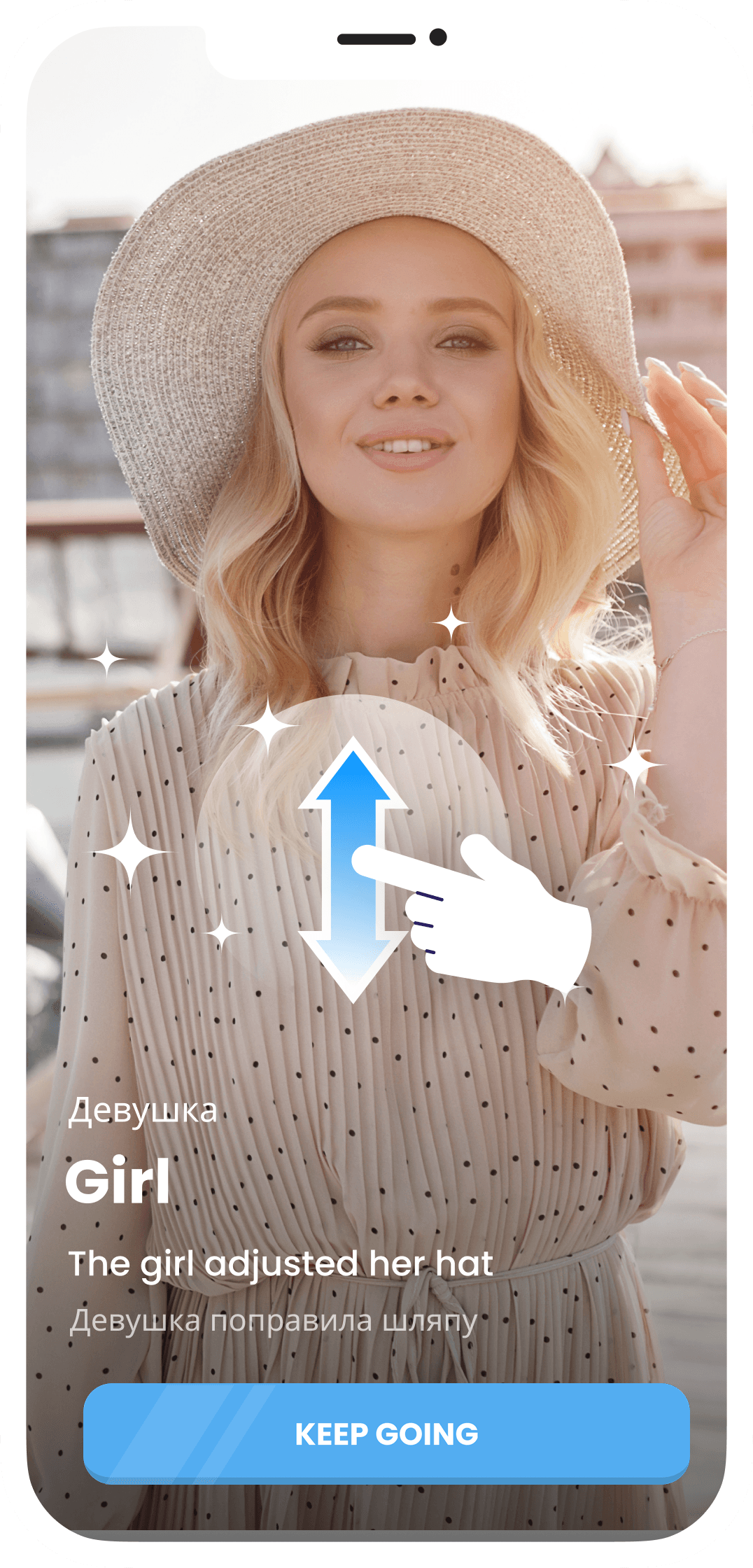
2
Swipe & Save
Swipe and listen to videos with native pronunciation. One tap adds each word to your library for review
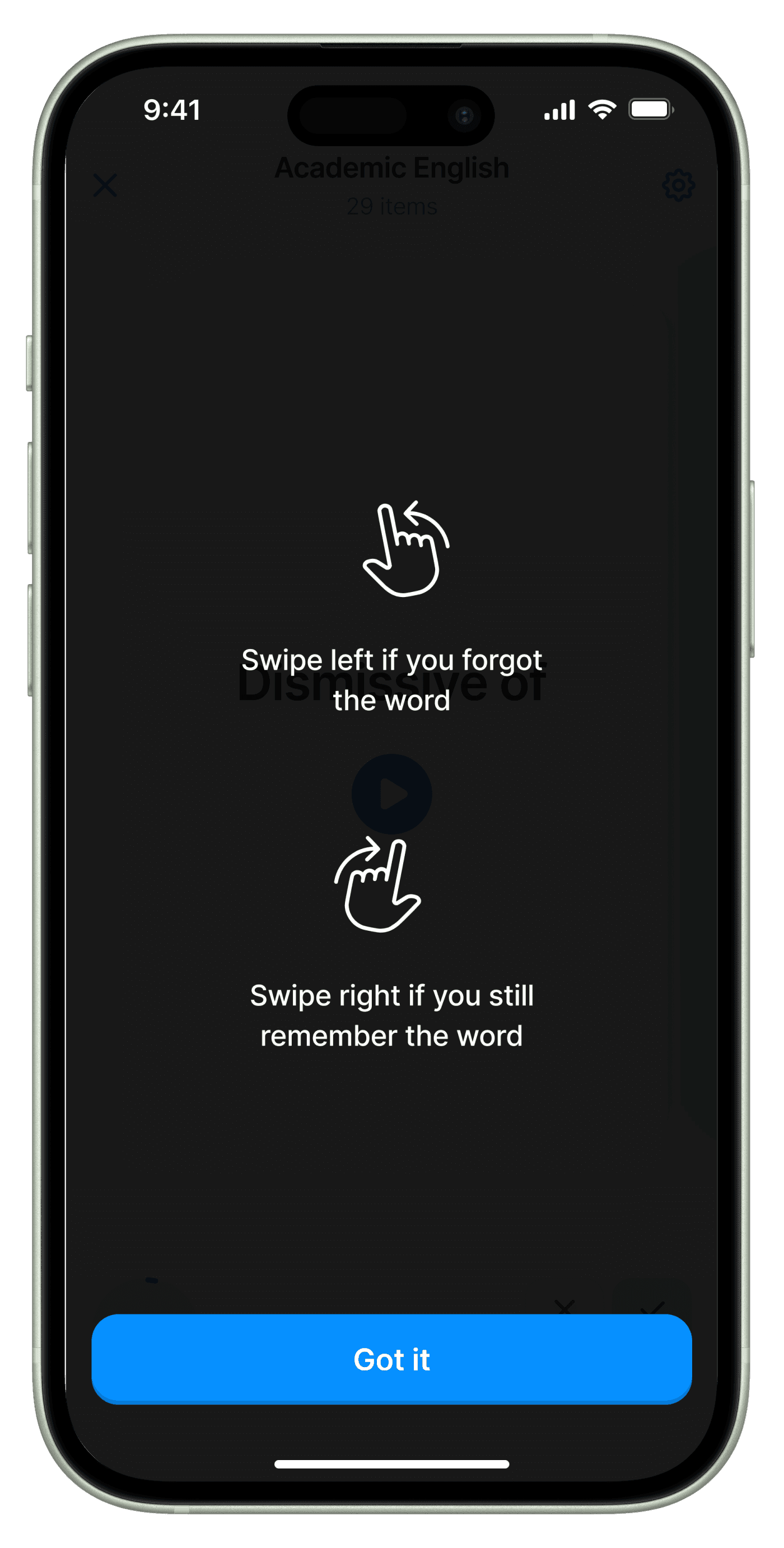
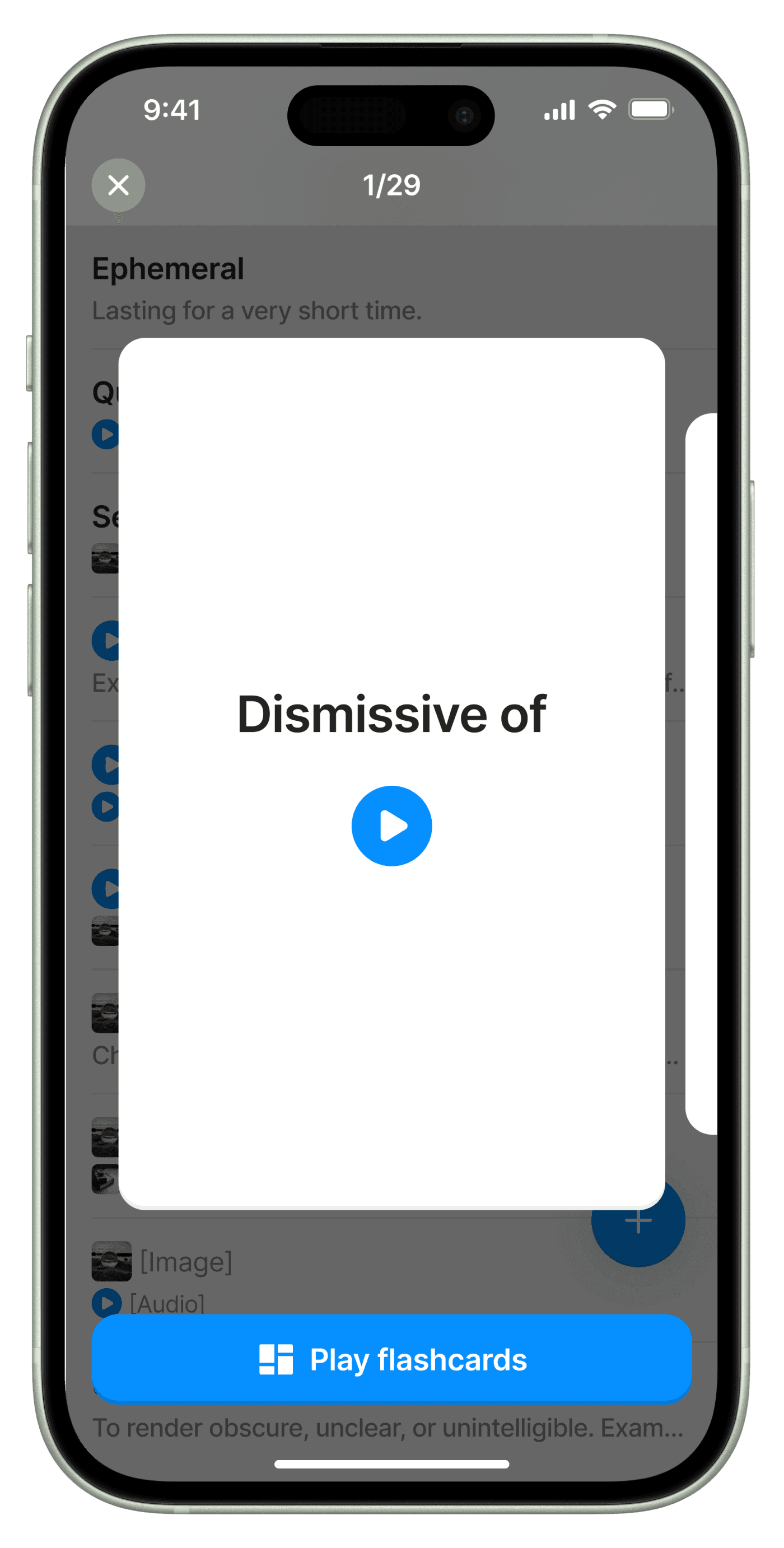
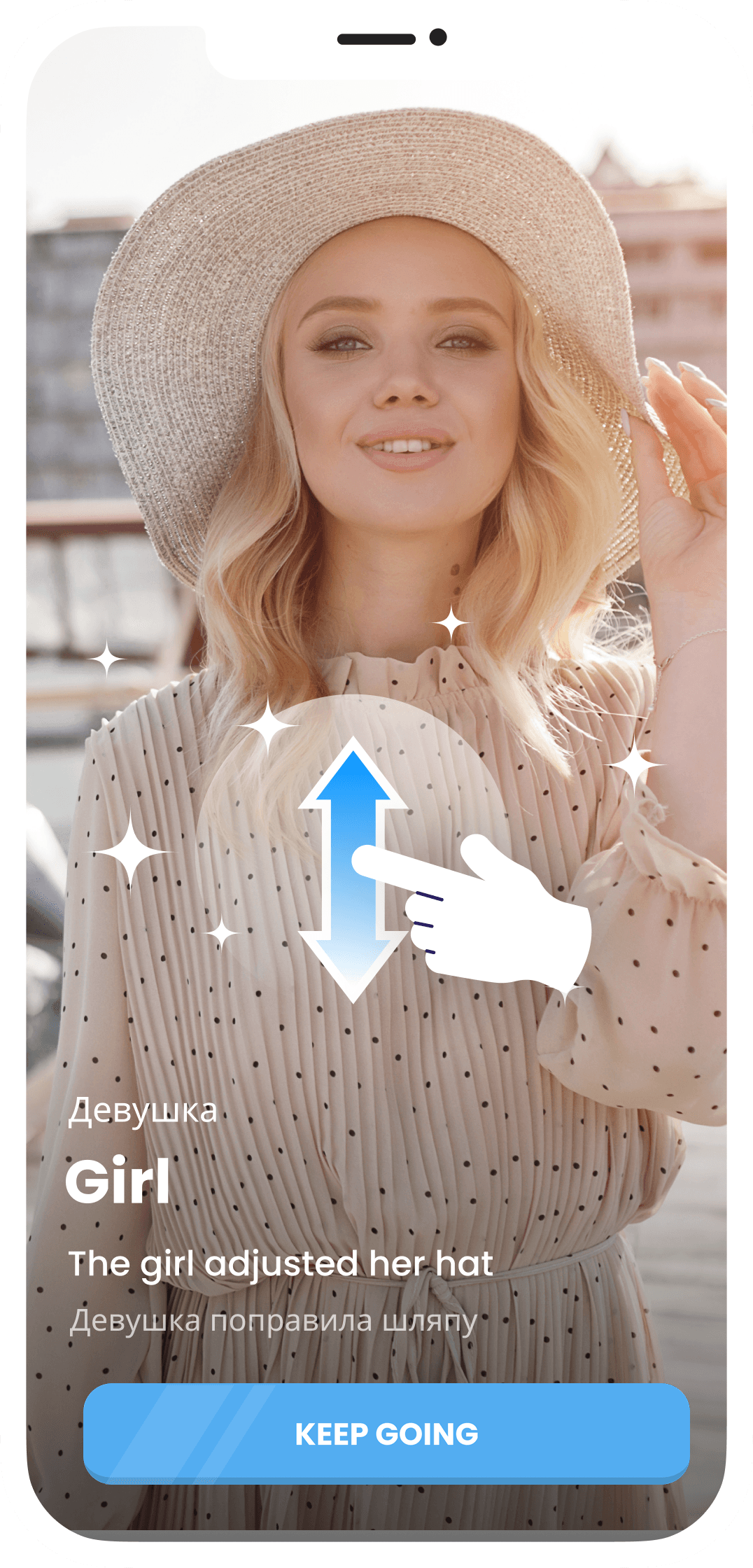
2
Swipe & Save
Swipe and listen to videos with native pronunciation. One tap adds each word to your library for review
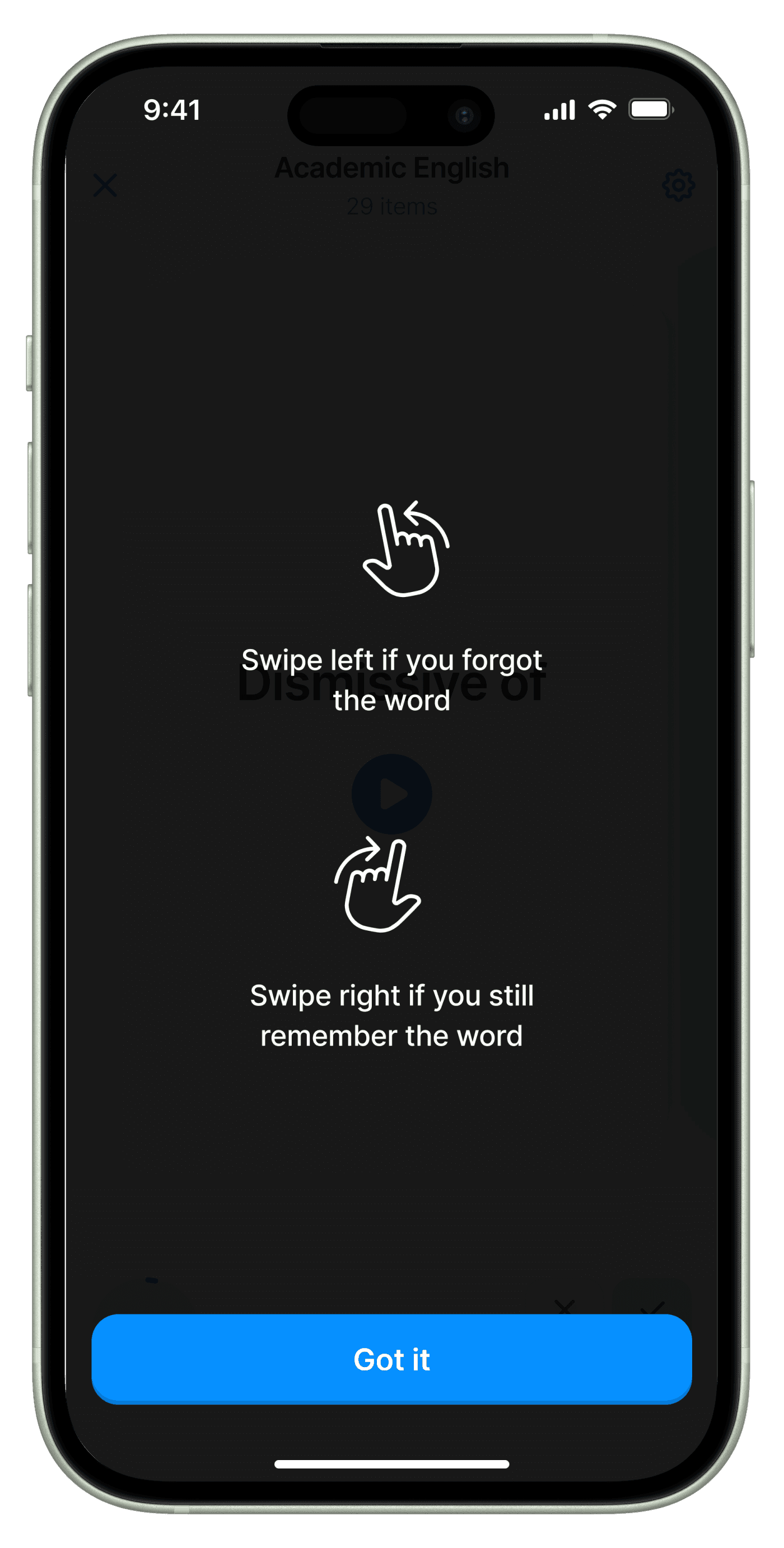
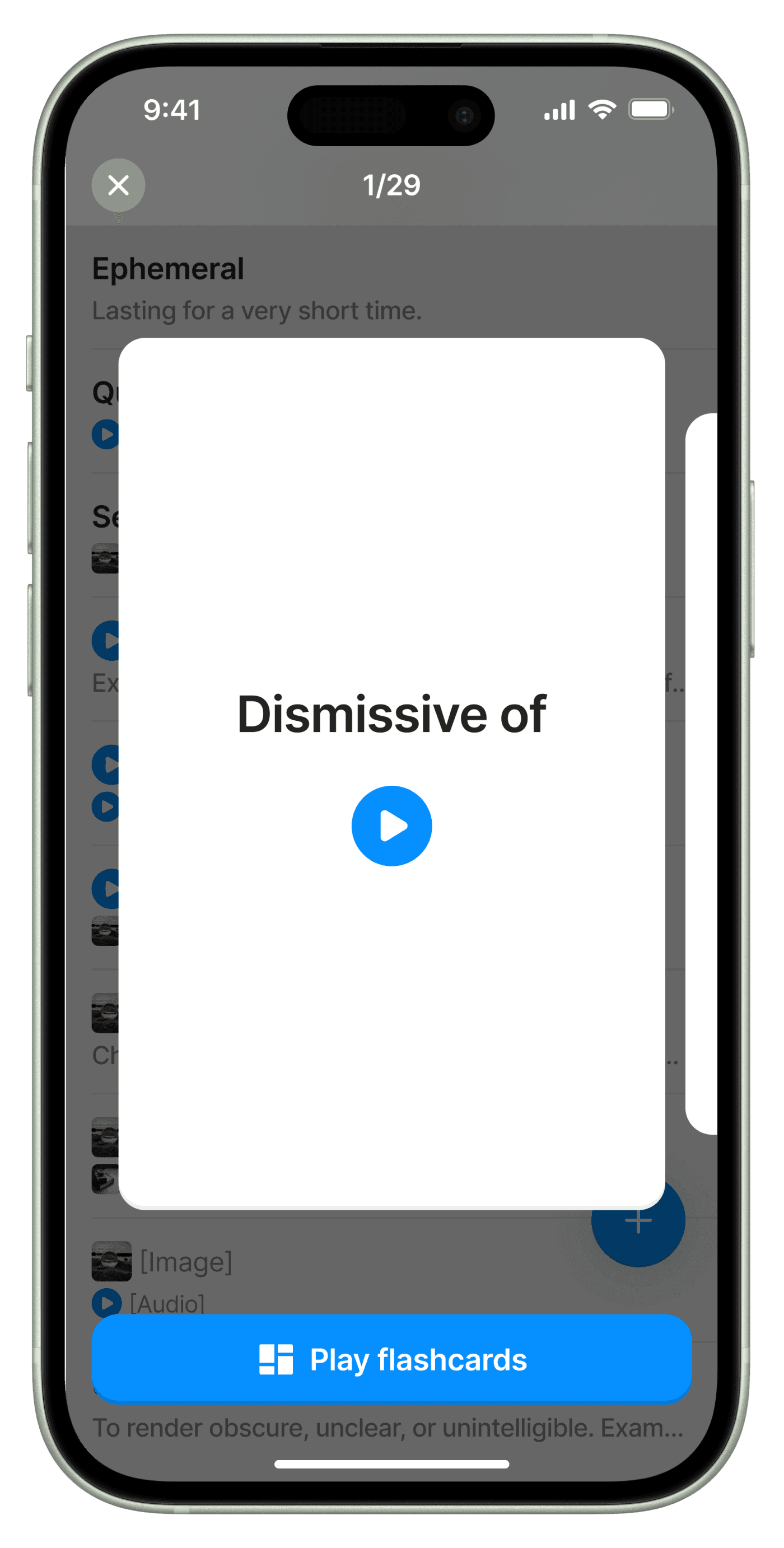
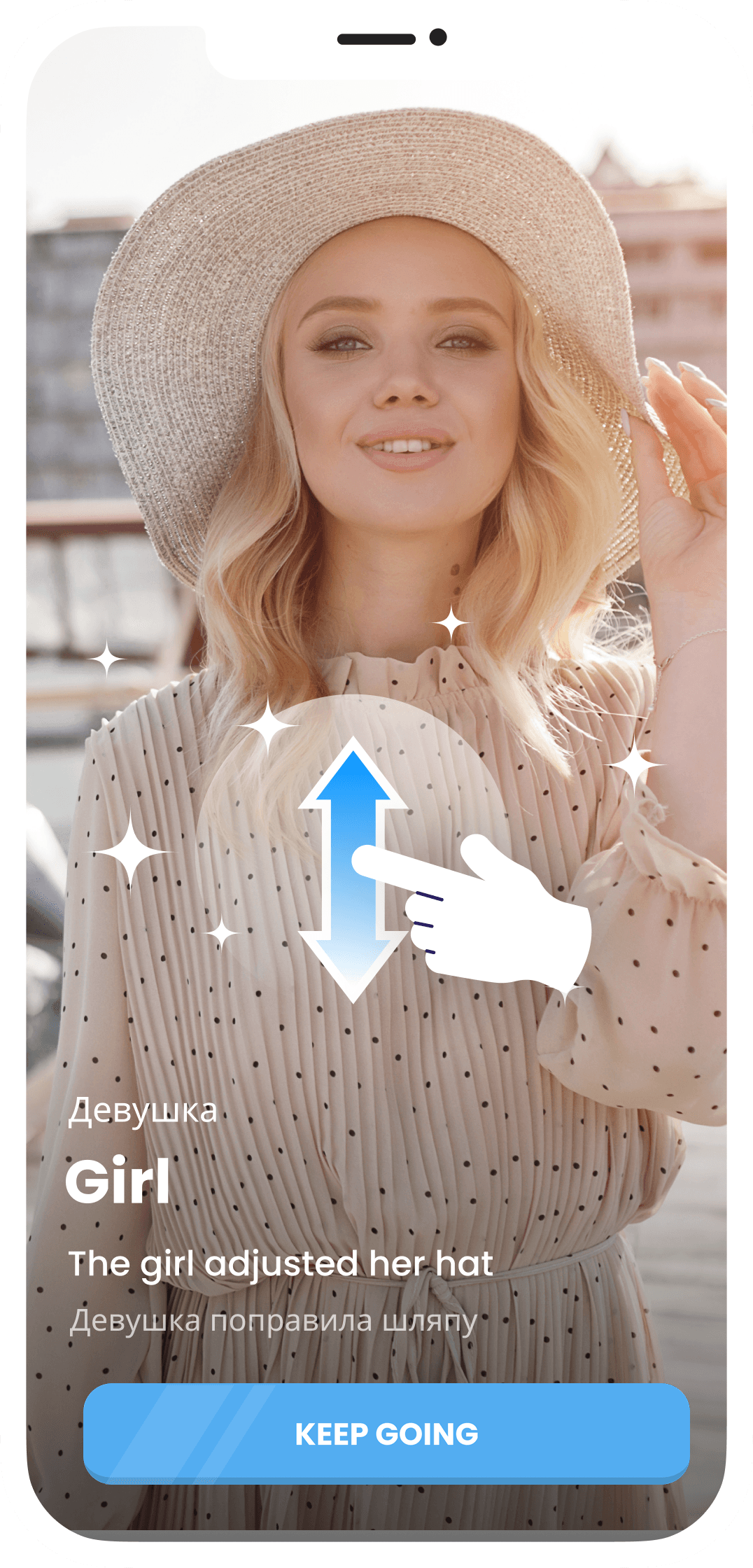
3
Flip to Review
Review your flashcard deck. Flip each word and listen to the video, until you remember each one.
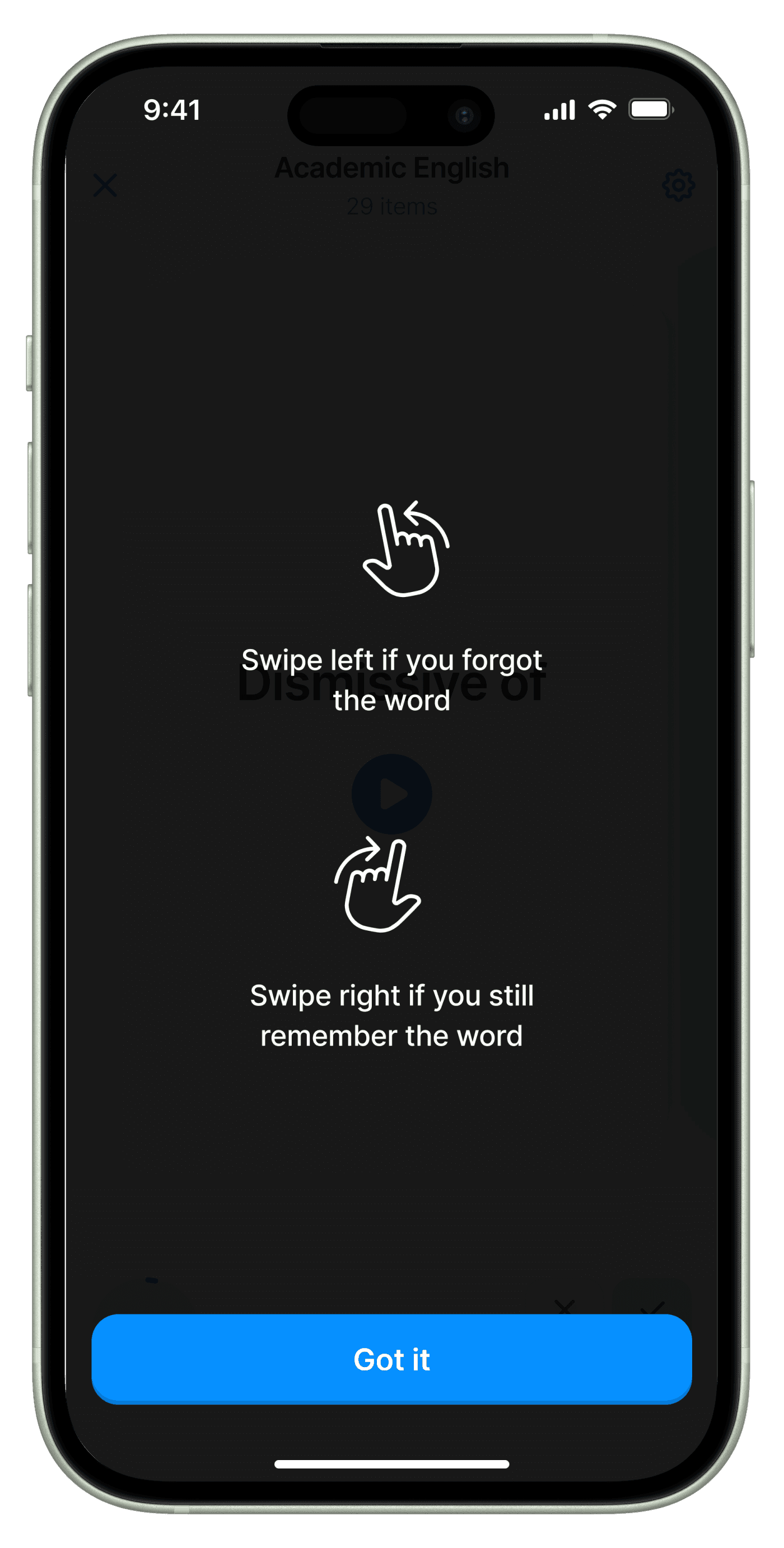
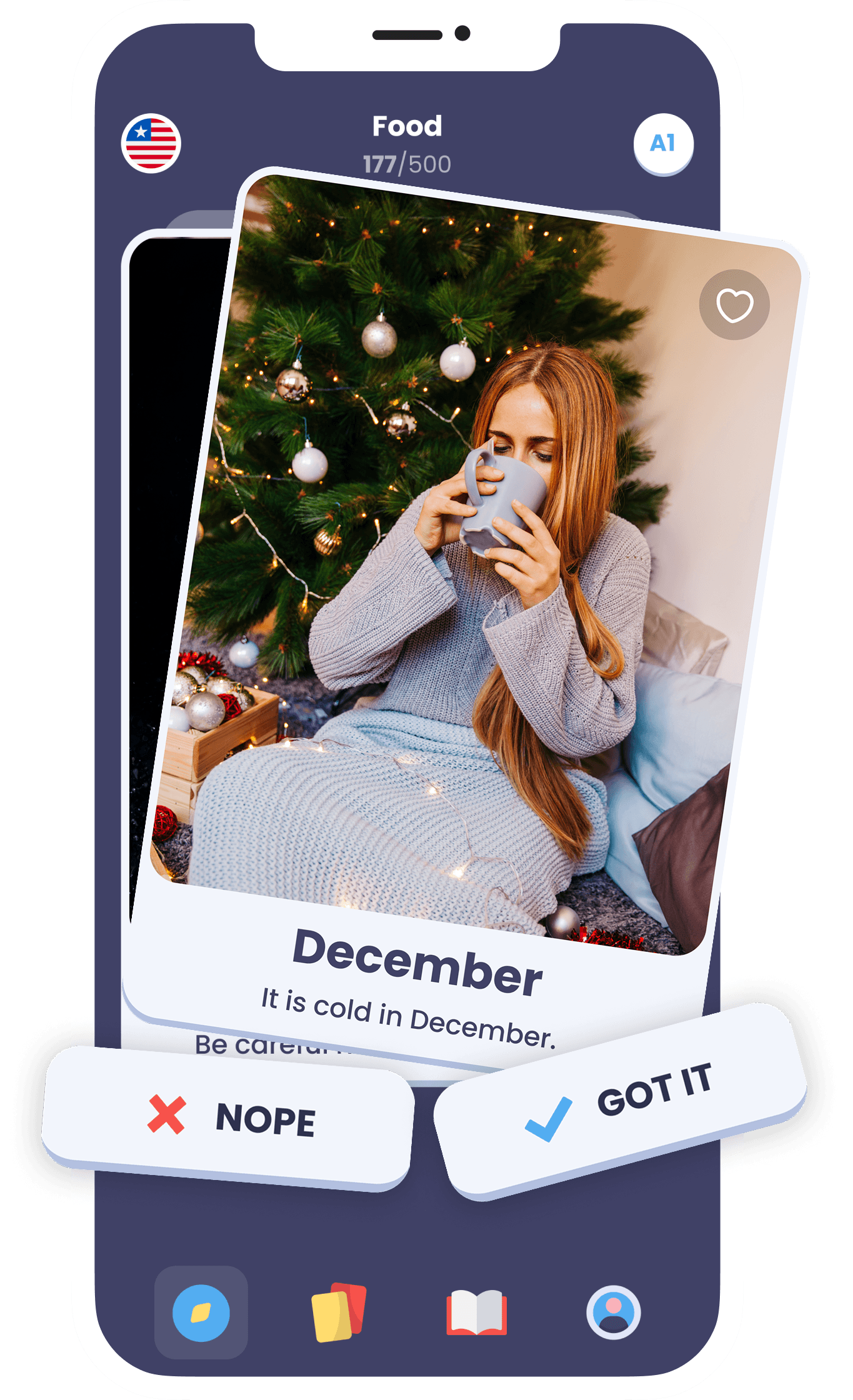
3
Flip to Review
Review your flashcard deck. Flip each word and listen to the video, until you remember each one.
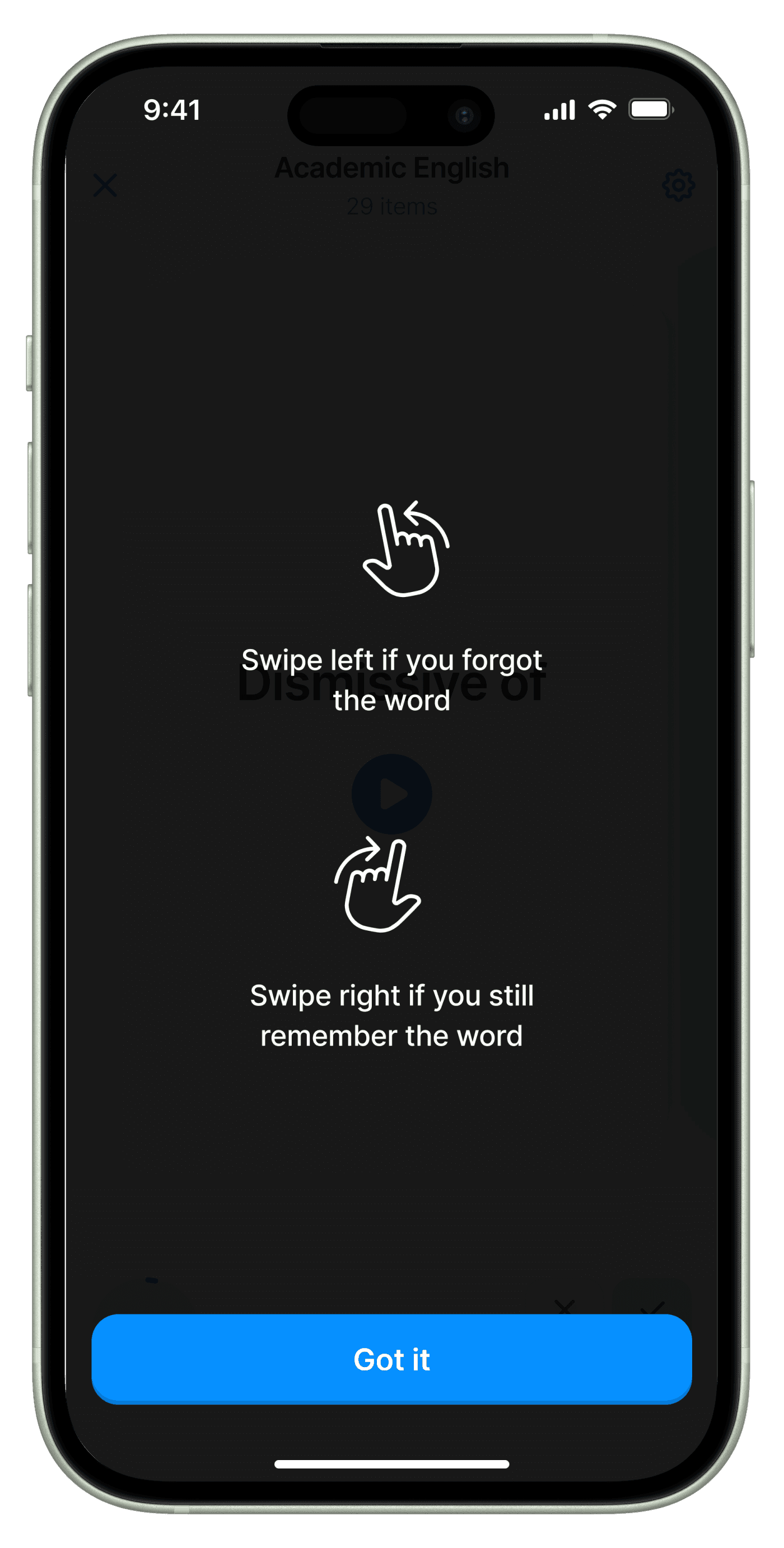
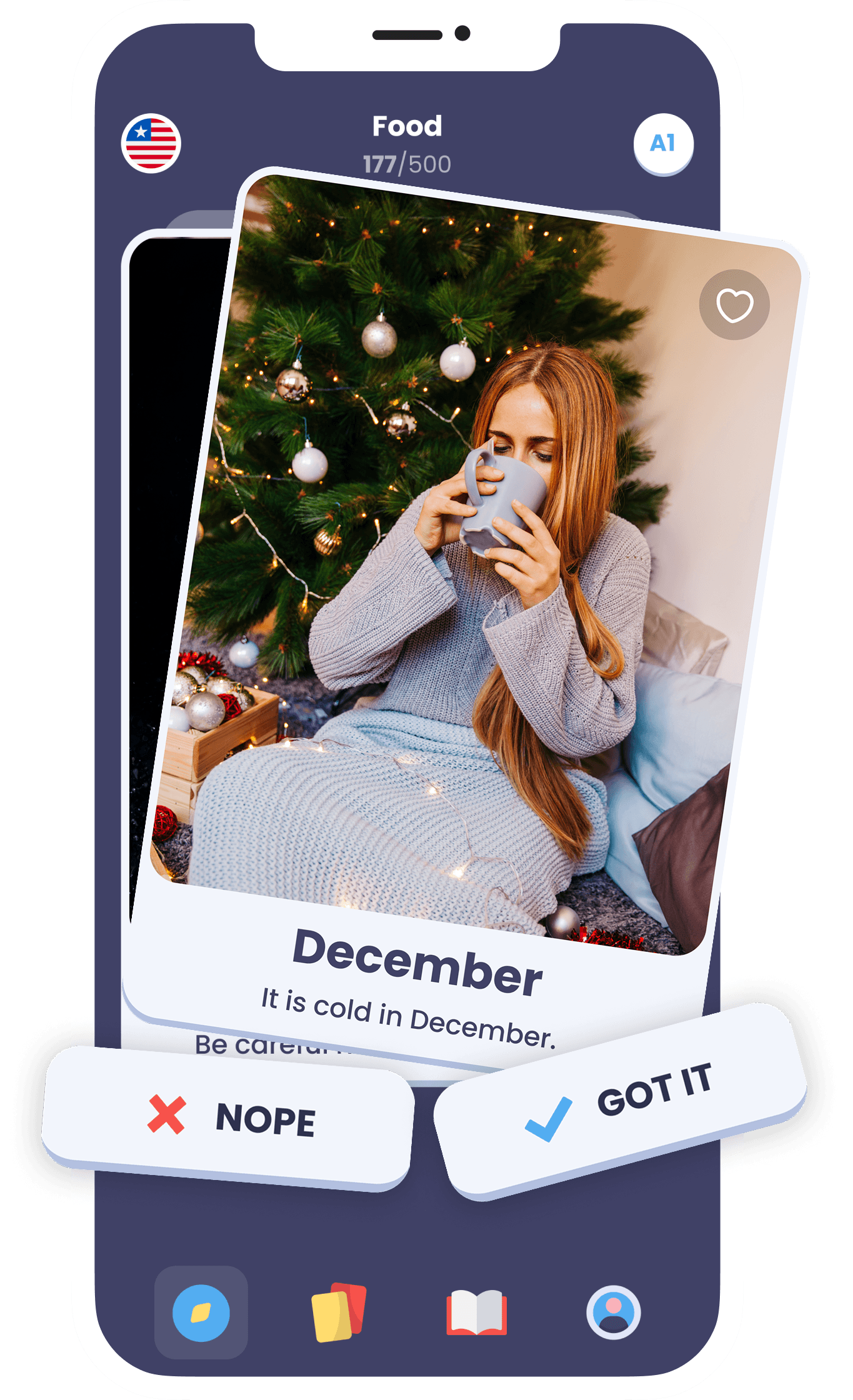
3
Flip to Review
Review your flashcard deck. Flip each word and listen to the video, until you remember each one.
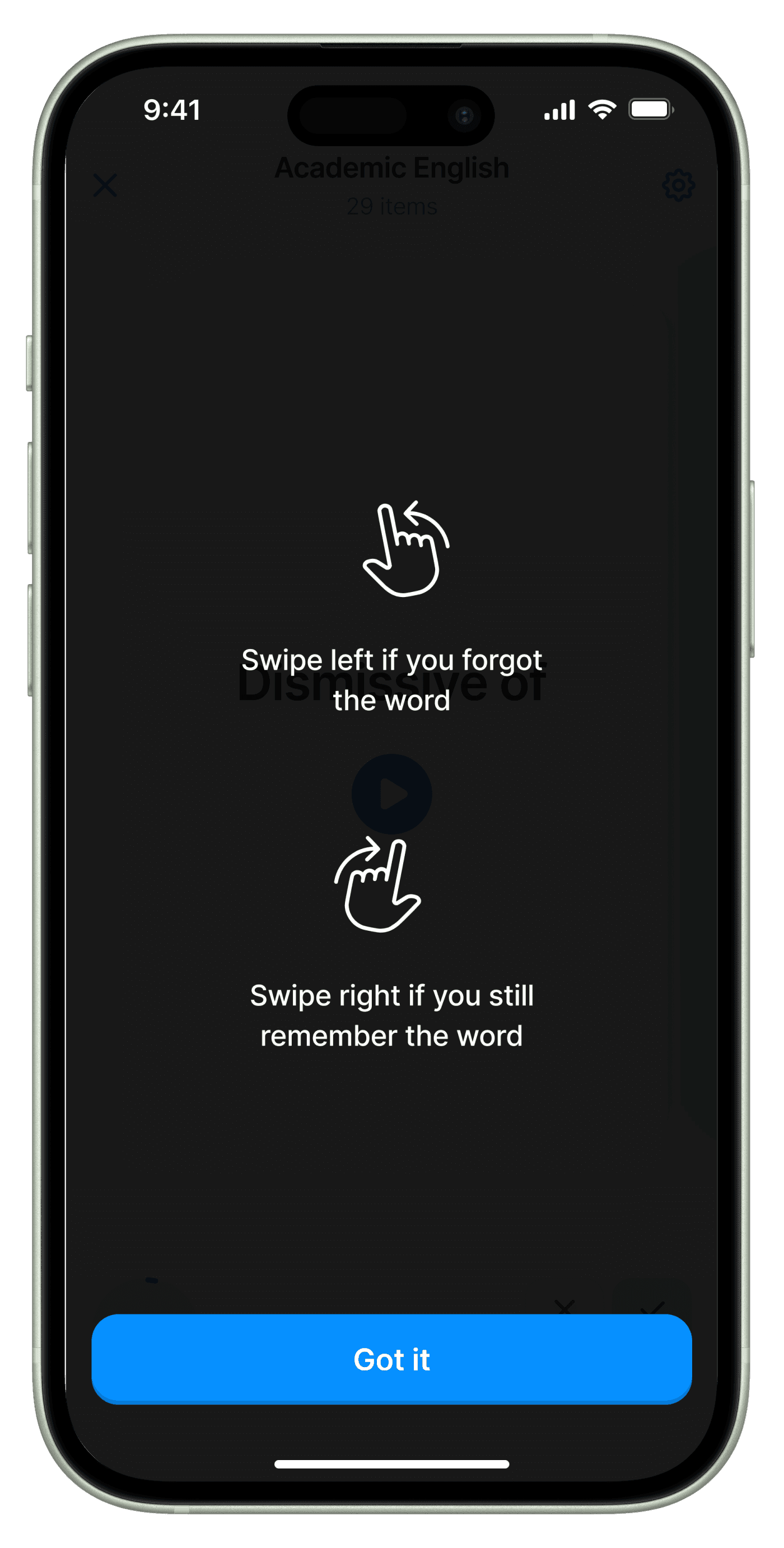
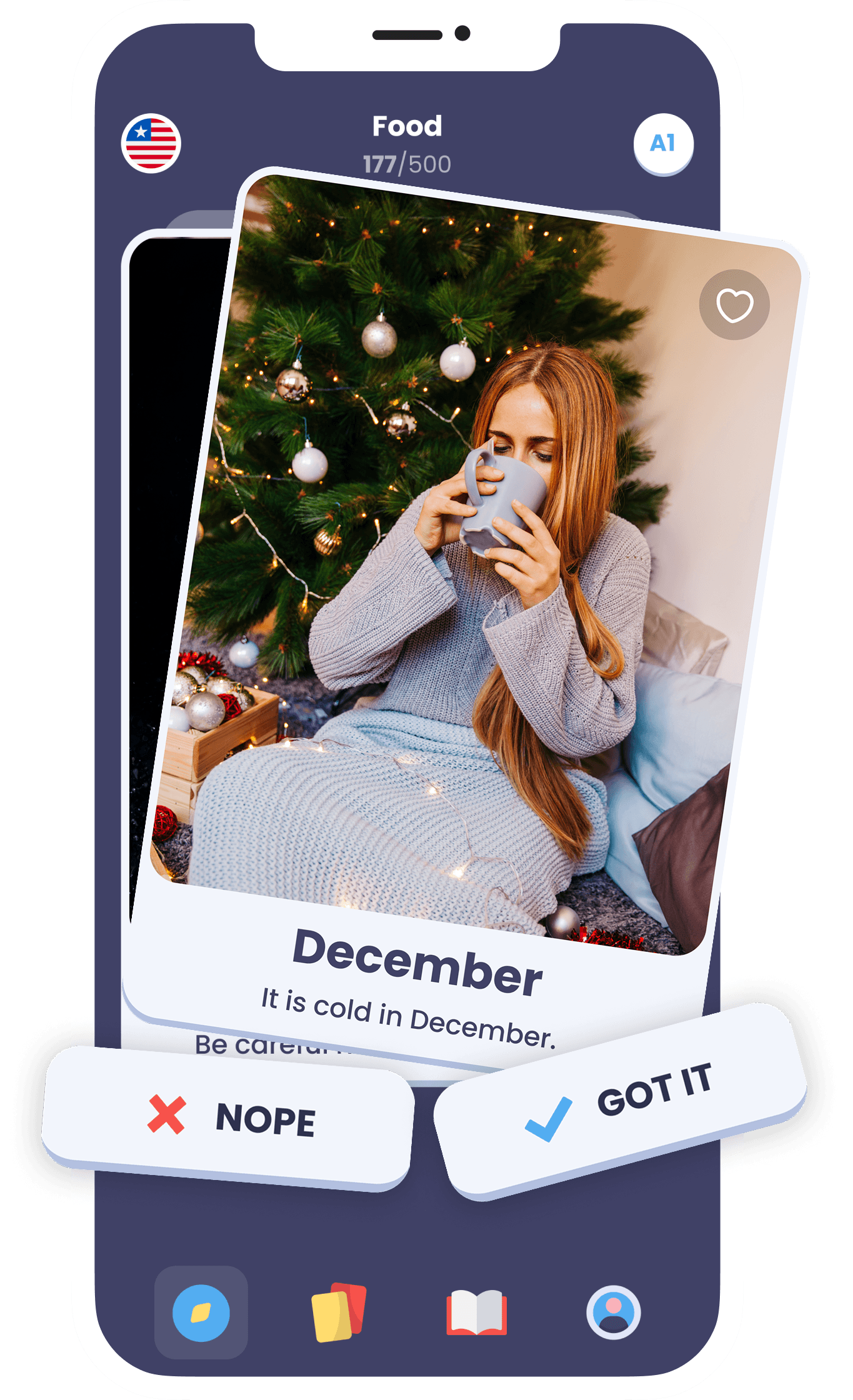
4
Master & Memorize
Our algorithm will serve you fresh words daily that you save. Once you get a word on 4 different days, you've mastered it!
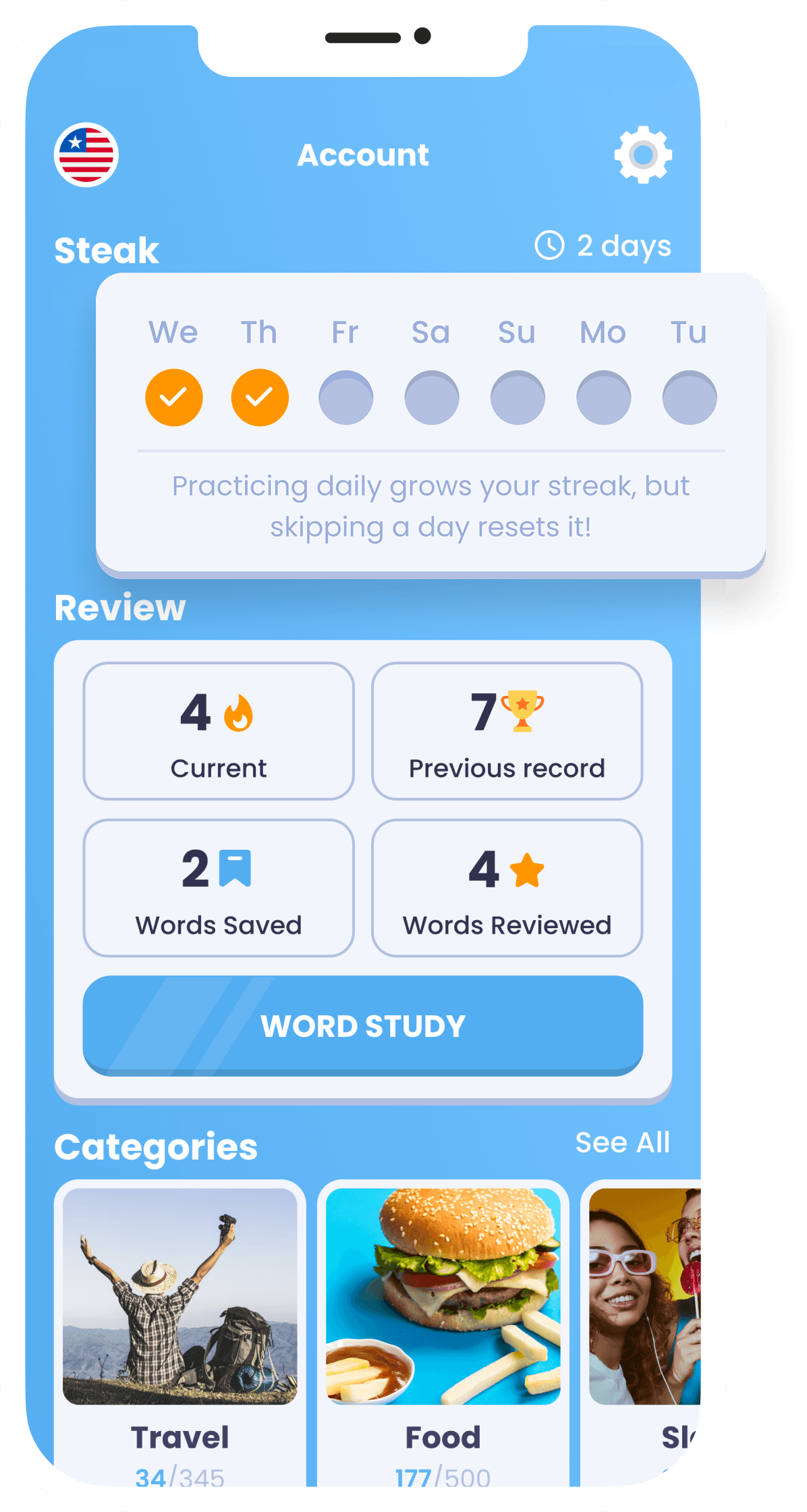
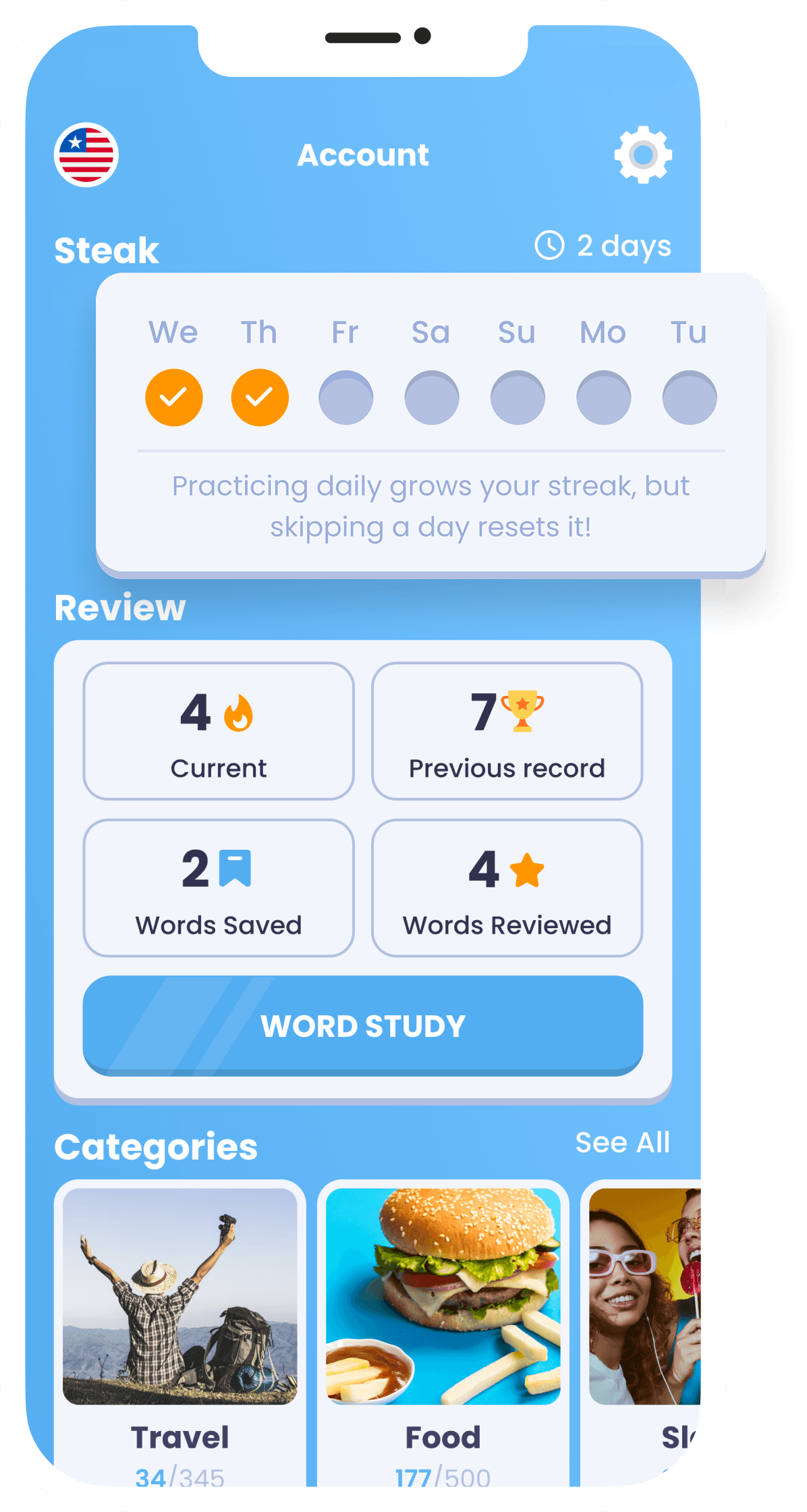
4
Master & Memorize
Our algorithm will serve you fresh words daily that you save. Once you get a word on 4 different days, you've mastered it!
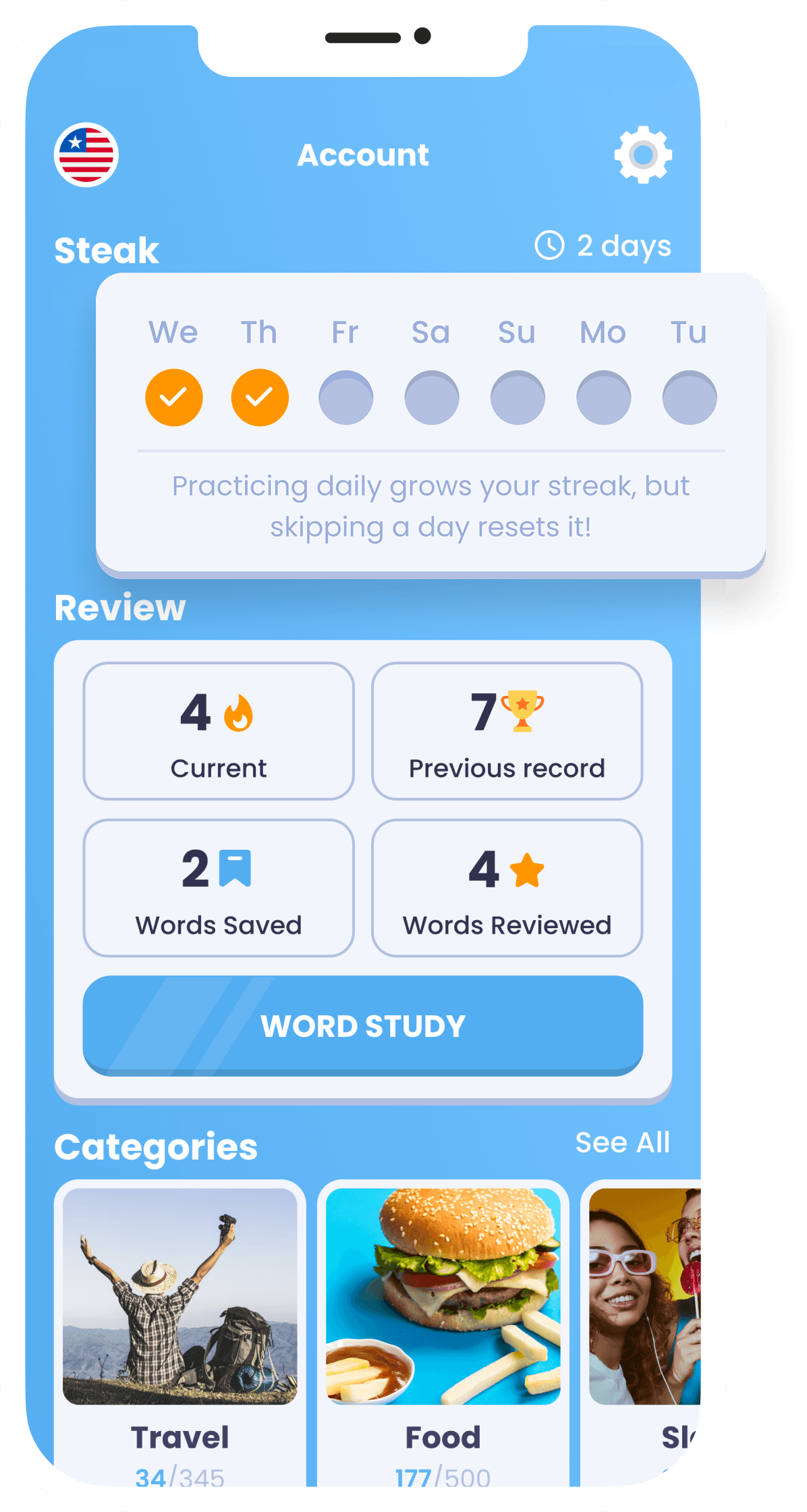
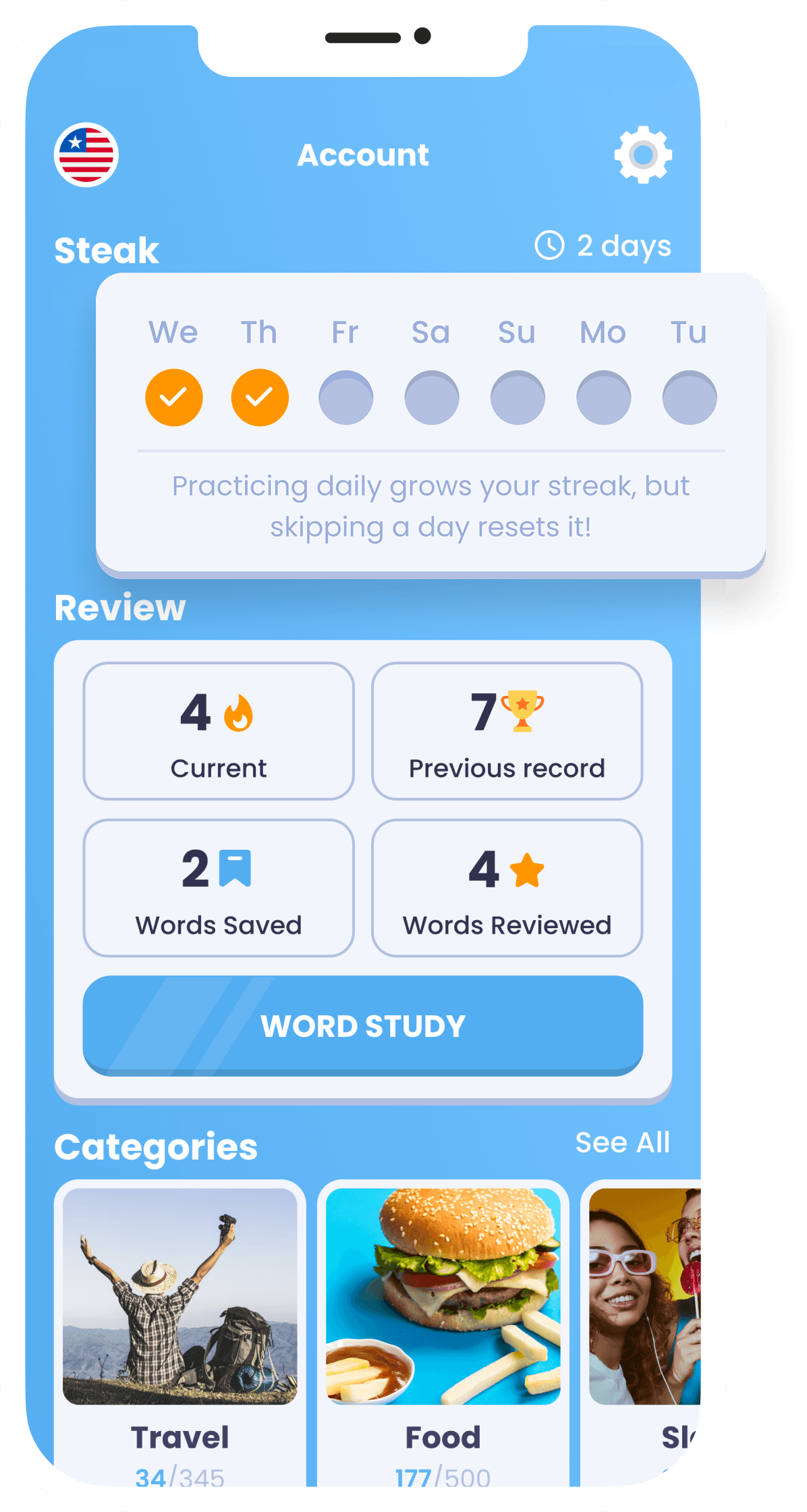
4
Master & Memorize
Our algorithm will serve you fresh words daily that you save. Once you get a word on 4 different days, you've mastered it!
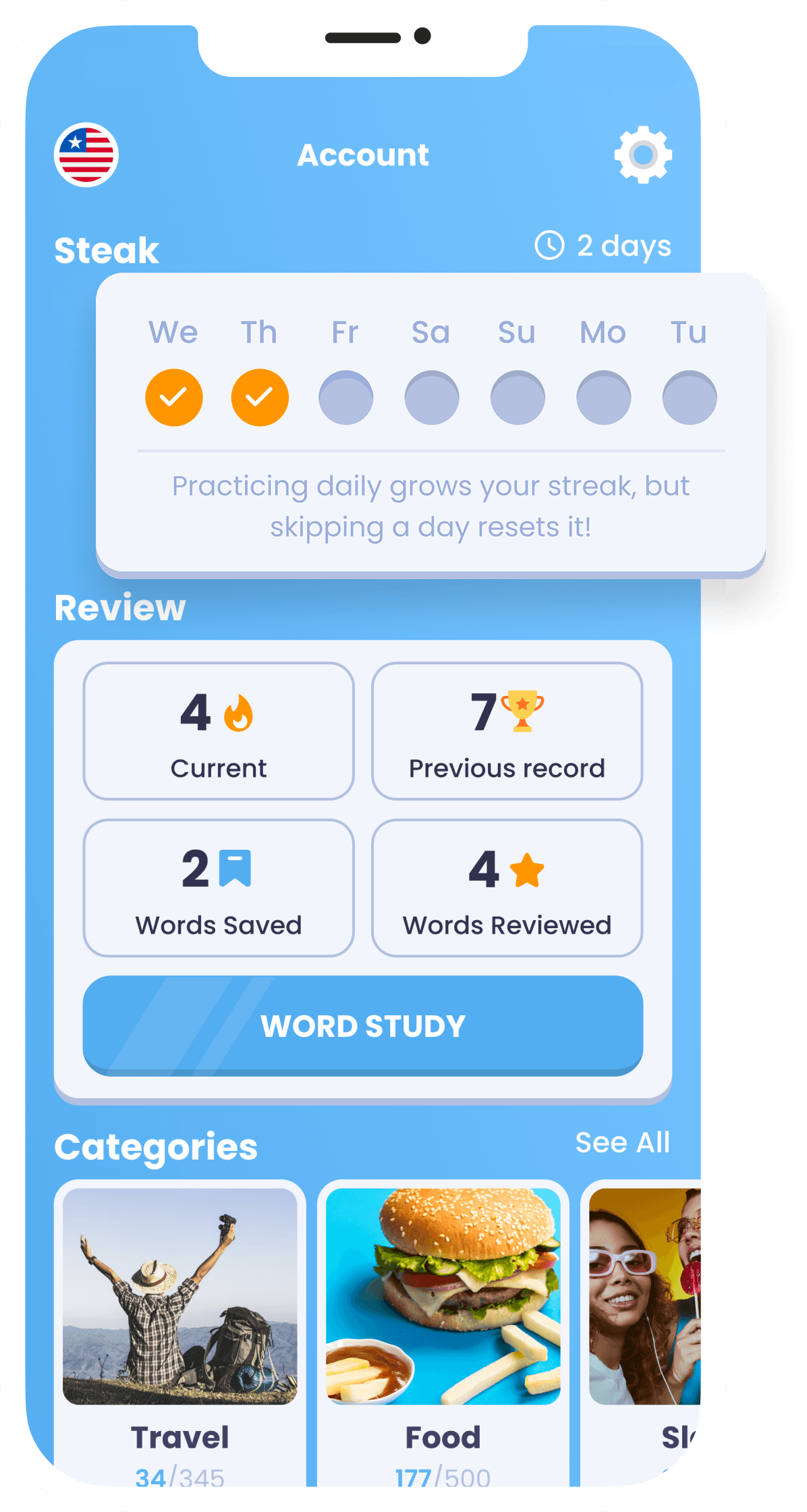
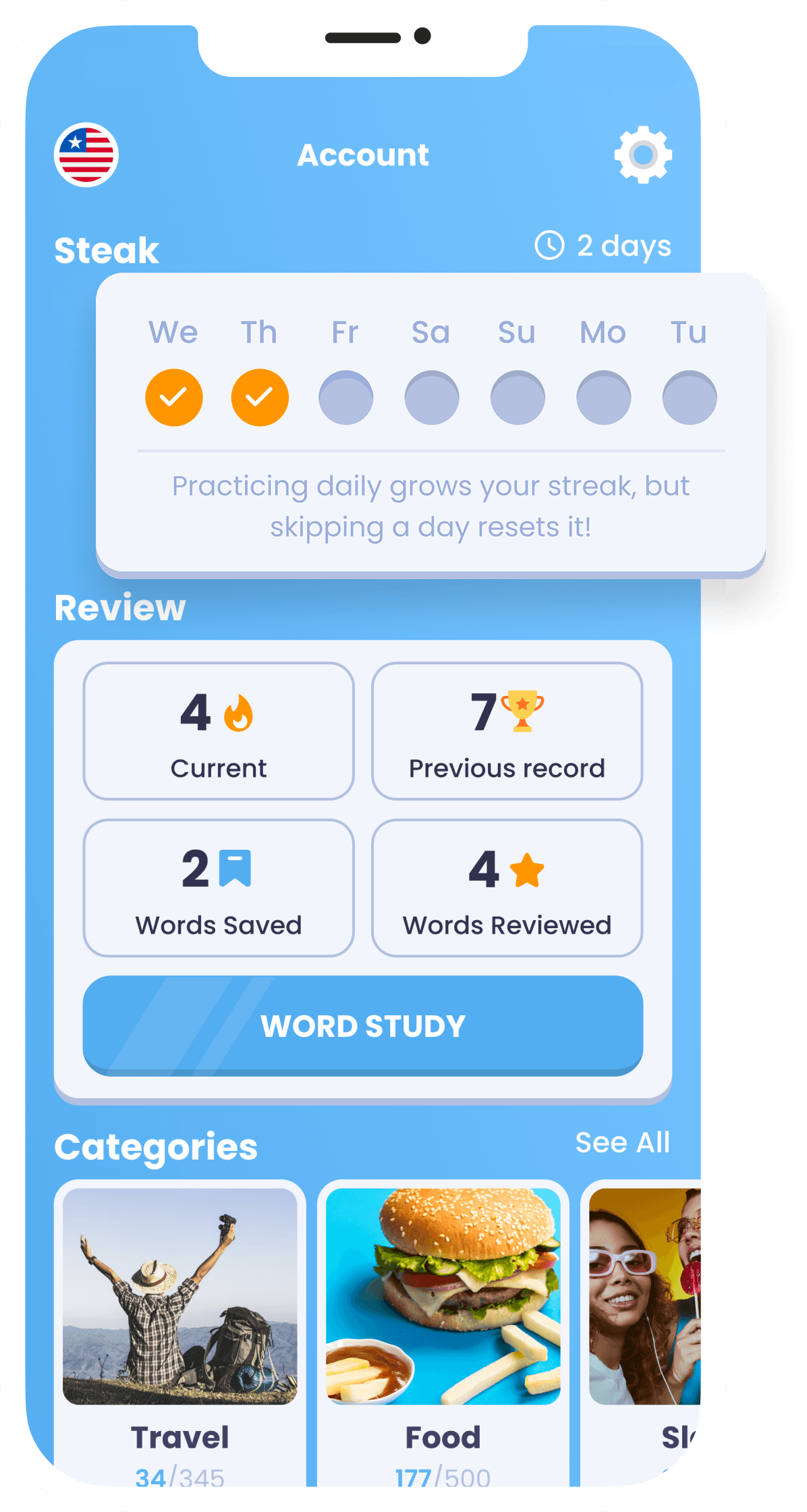
Questions? Answered
We hope you find an answer to your question
Questions? Answered
We hope you find an answer to your question
Questions? Answered
We hope you find an answer to your question
How does the app improve my vocabulary?
By swiping to save or skip words, you learn and retain them effectively through repetition.
Can I choose which words to learn?
What happens when I swipe right or left?
Can I track my progress?
Are there quizzes to test my learning?
How does the app improve my vocabulary?
By swiping to save or skip words, you learn and retain them effectively through repetition.
Can I choose which words to learn?
What happens when I swipe right or left?
Can I track my progress?
Are there quizzes to test my learning?
How does the app improve my vocabulary?
By swiping to save or skip words, you learn and retain them effectively through repetition.
Can I choose which words to learn?
What happens when I swipe right or left?
Can I track my progress?
Are there quizzes to test my learning?
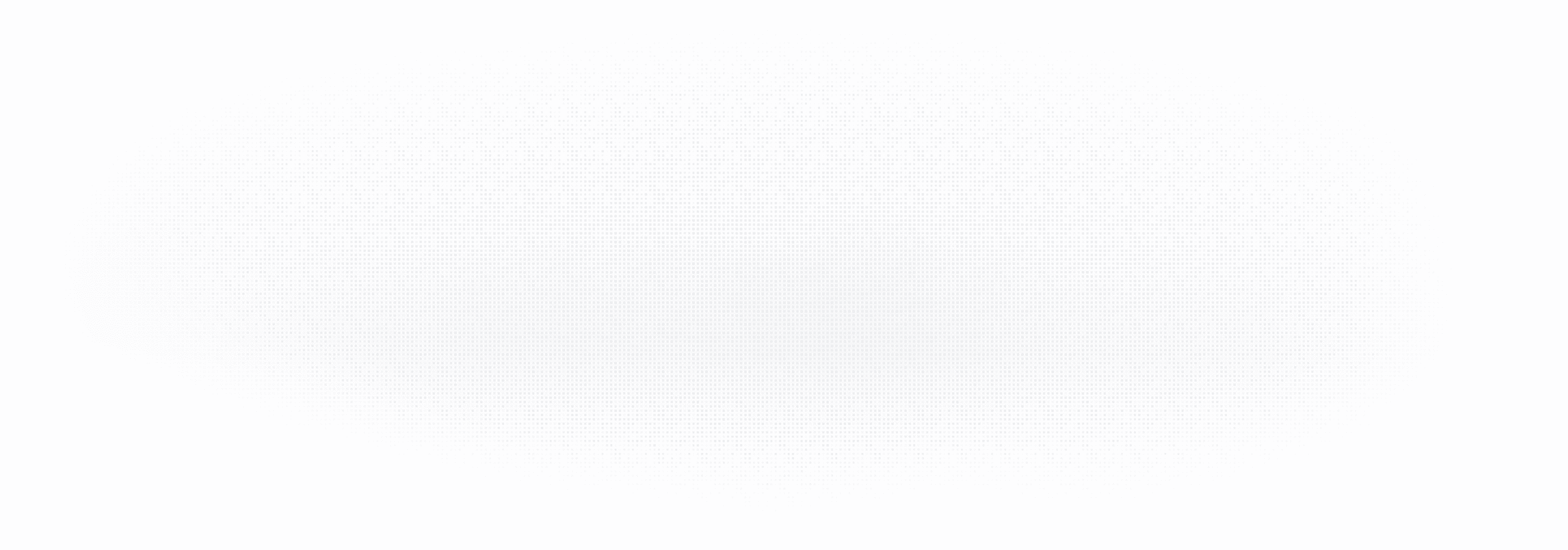
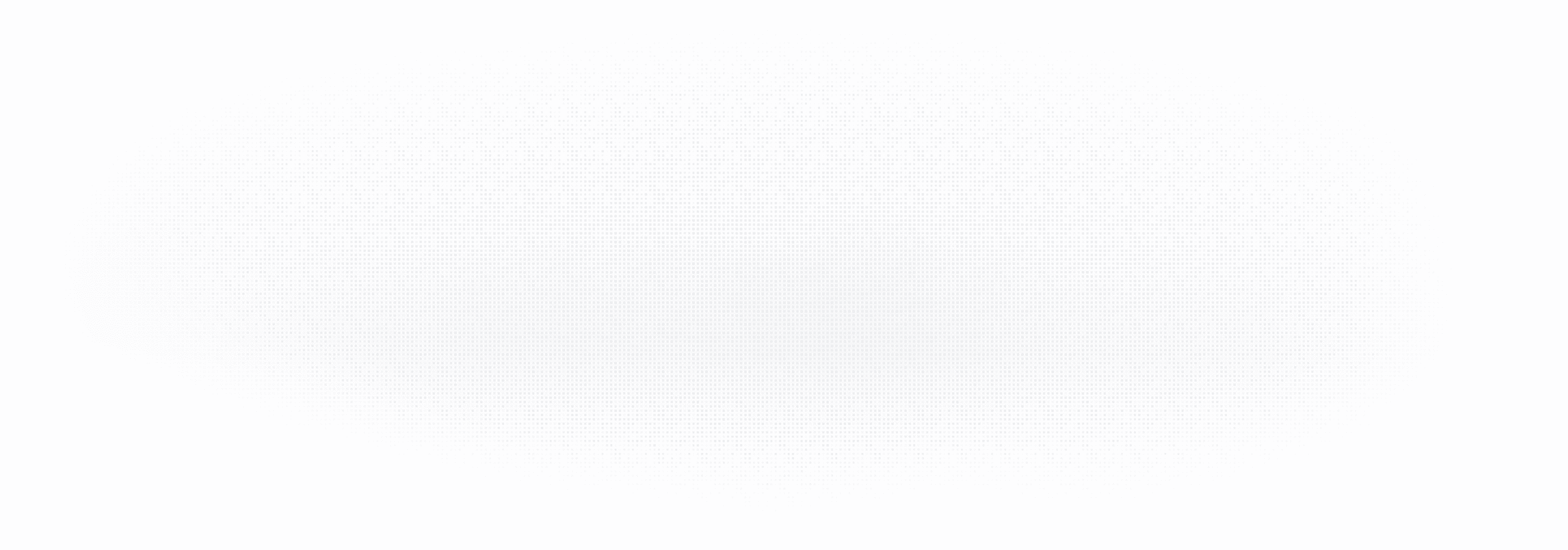
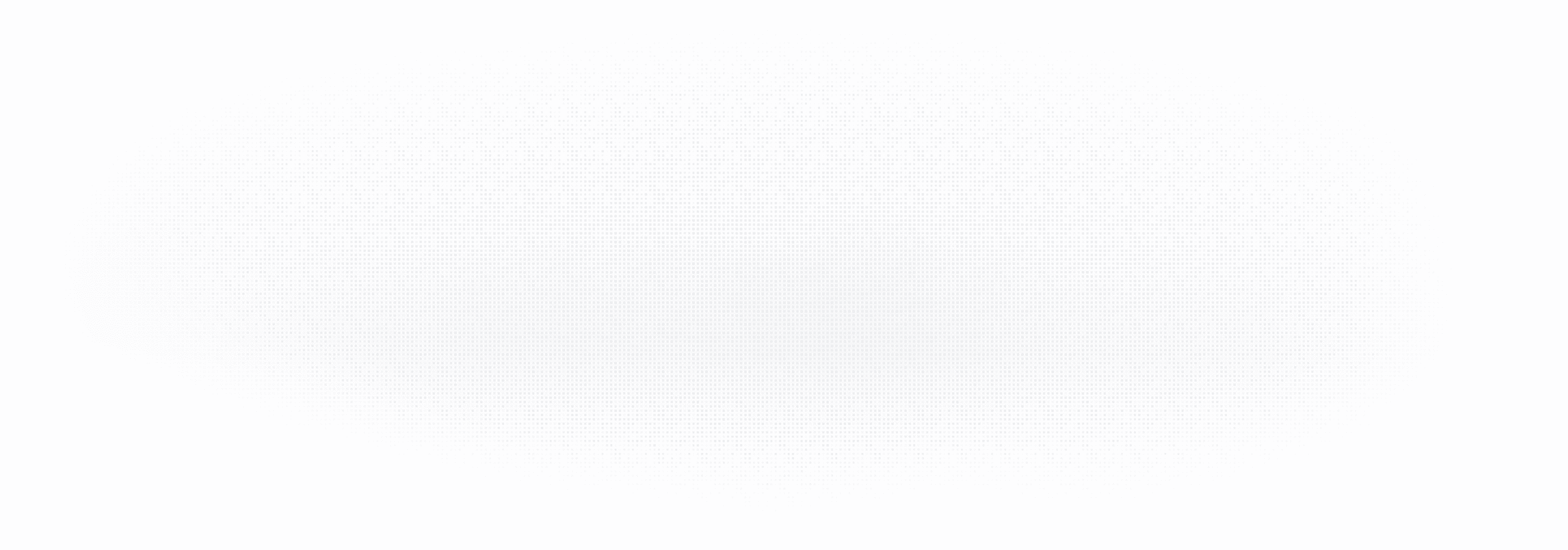
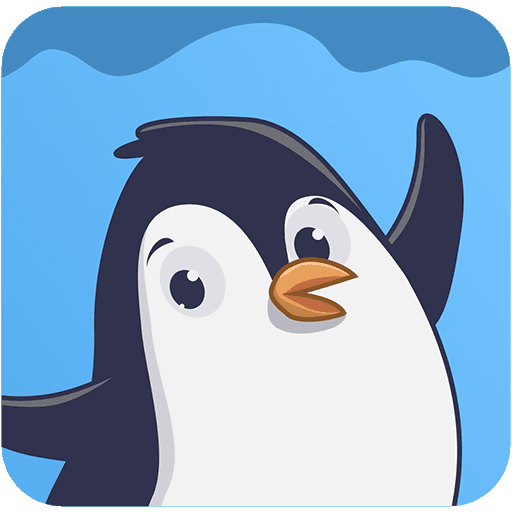
Download and Start for free
141k+ positive reviews on Google Play and App Store
Download and Start for free
141k+ positive reviews on Google Play and App Store
Download and Start for free
141k+ positive reviews on Google Play and App Store
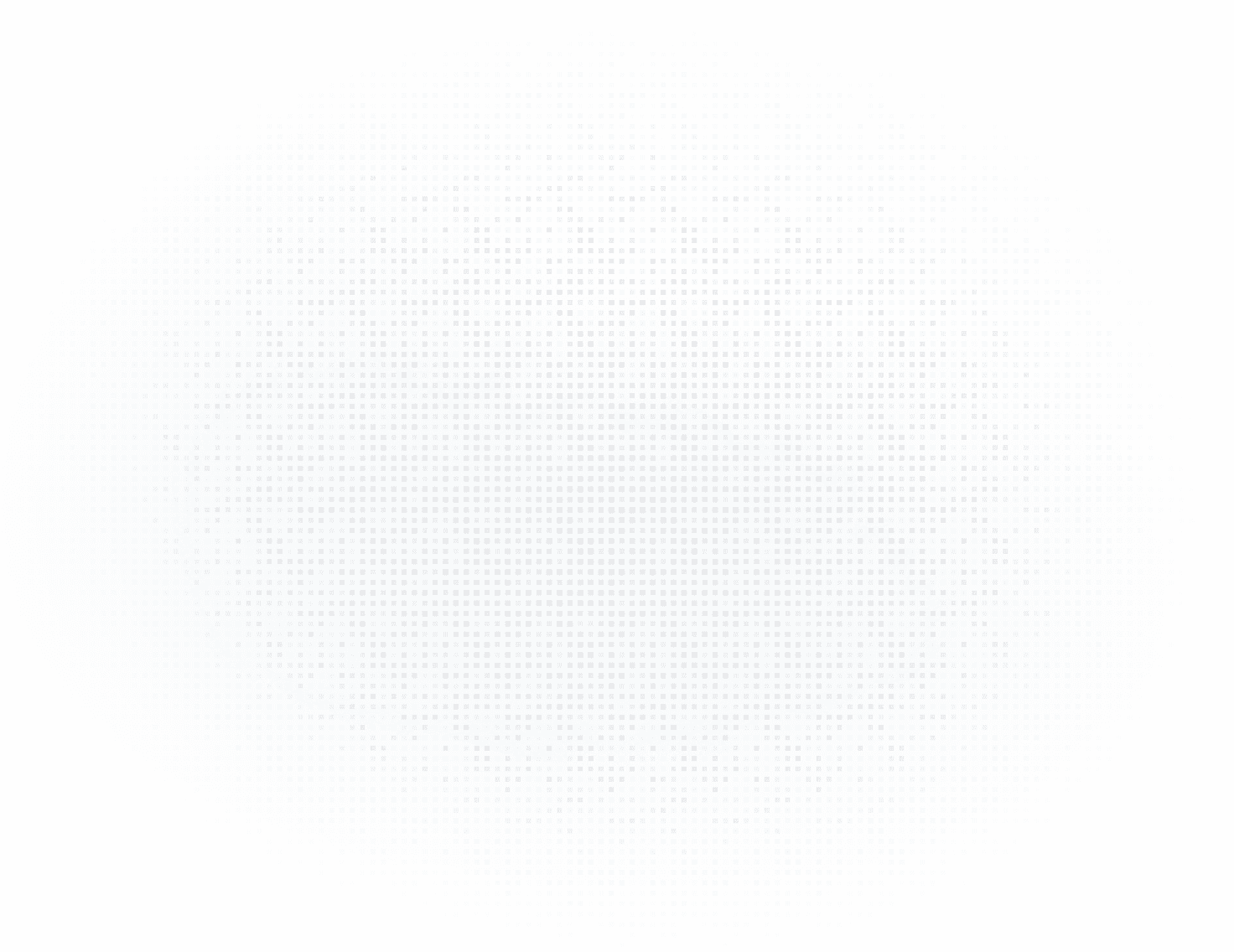

Swipe-to-learn vocabulary in new languages. An app for iOS and Android
Address: 2257 N Federal Hwy, Boca Raton, Florida, USA
© WordTalk,
2025
All rights reserved

Download the App

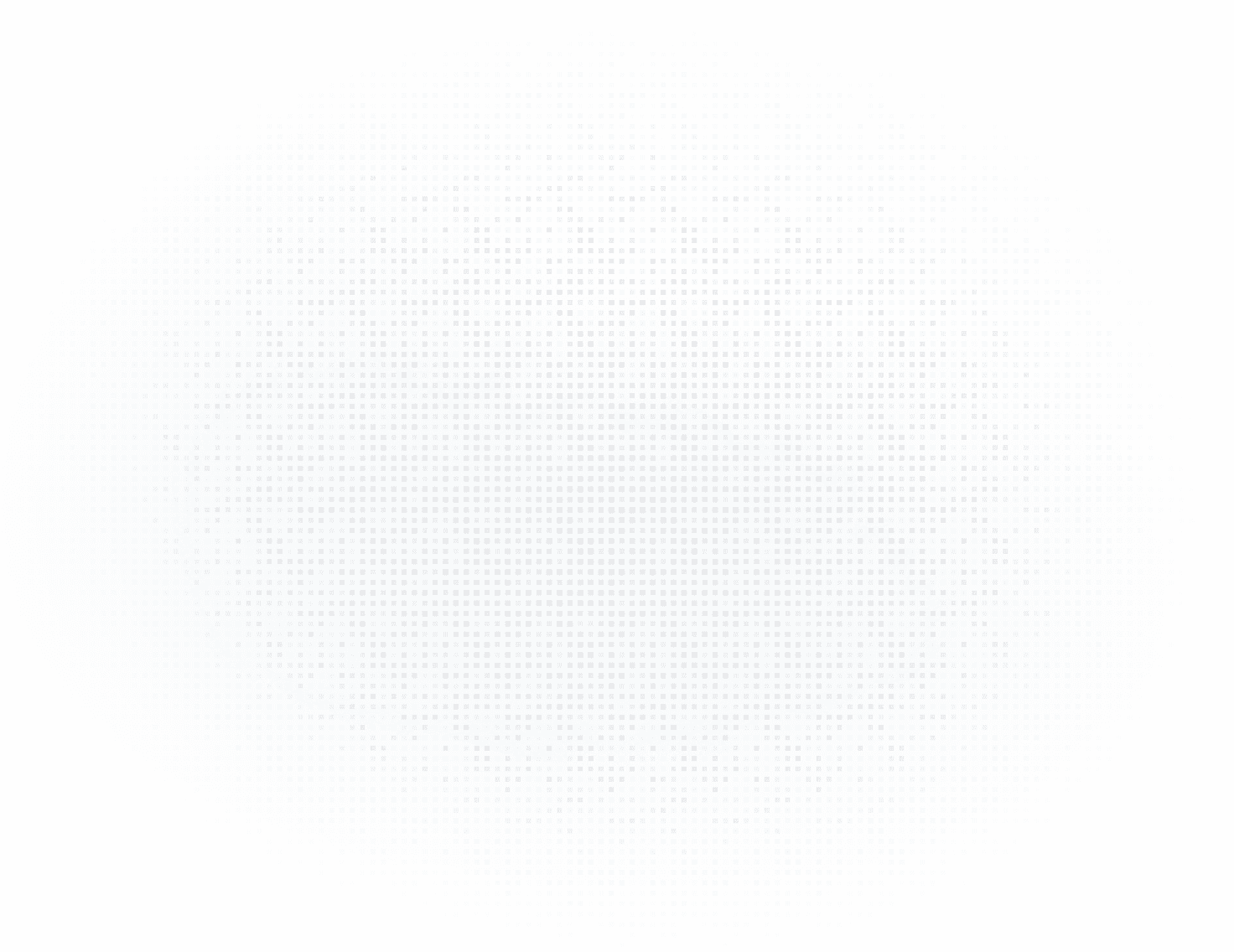

Swipe-to-learn vocabulary in new languages. An app for iOS and Android
Address: 2257 N Federal Hwy, Boca Raton, Florida, USA
© WordTalk,
2025
All rights reserved

Download the App

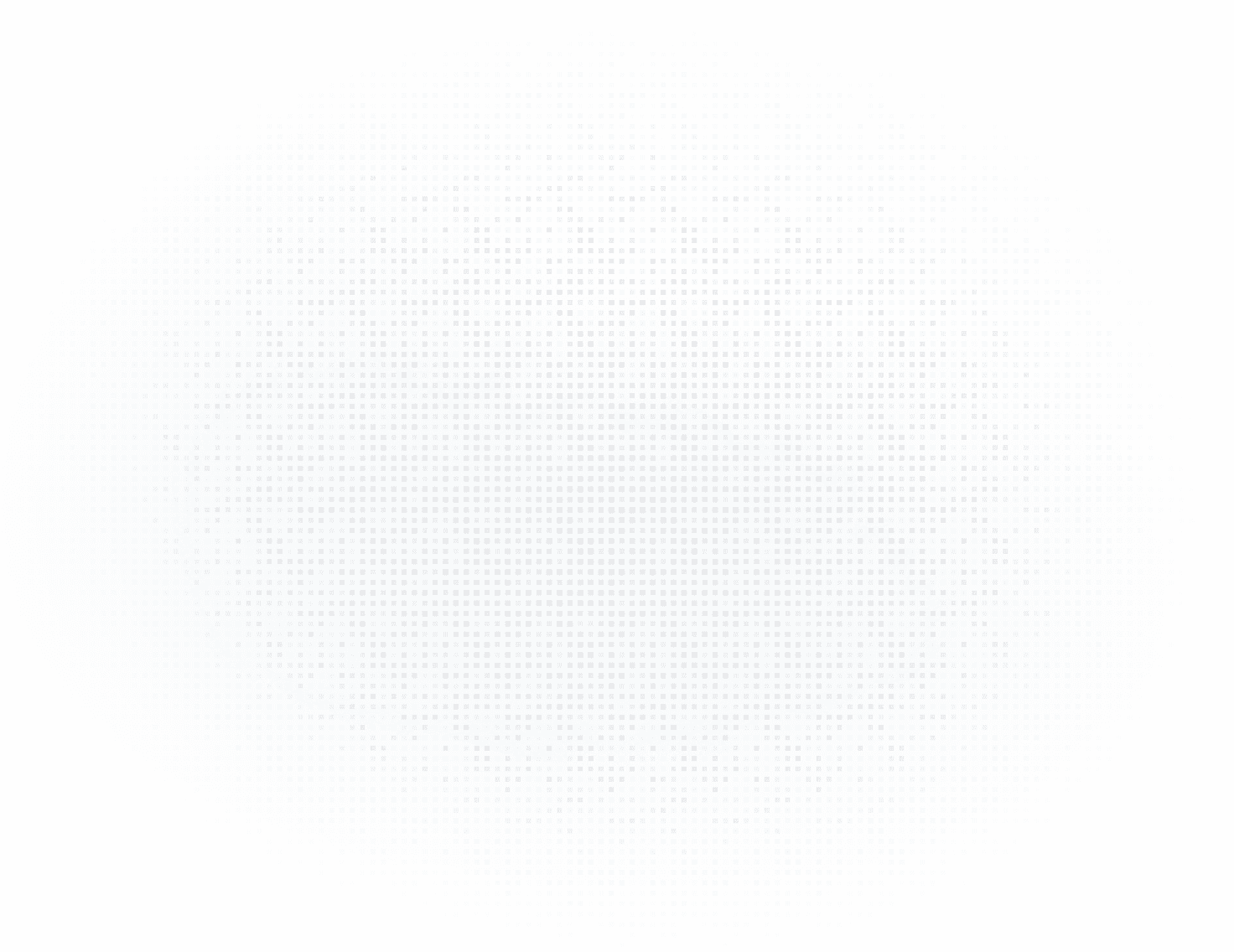

Swipe-to-learn vocabulary in new languages. An app for iOS and Android
Address: 2257 N Federal Hwy, Boca Raton, Florida, USA
© WordTalk,
2025
All rights reserved

Download the App
